VMware Tools CentOS安装指南
一、简介与重要性
在虚拟化环境中,VMware Tools是一个关键的软件套件,它增强了虚拟机的性能和管理能力,对于运行CentOS的虚拟机来说,安装VMware Tools可以带来多方面的好处,包括改善图形性能、优化电源管理、实现文件共享等,本文将详细介绍如何在centos系统中安装VMware Tools,并提供相关的FAQ解答。

二、安装步骤详解
1. 准备工作与挂载
更新系统:在开始安装之前,确保CentOS系统已经更新到最新版本,使用以下命令进行更新:
- sudo yum update y
下载VMware Tools:登录VMware Workstation或Player,选择“虚拟机”菜单下的“安装VMware Tools”,这会自动将VMware Tools的ISO映像加载到虚拟机中。
挂载ISO映像:创建挂载点目录(如果尚未存在):
- sudo mkdir p /mnt/cdrom
使用以下命令挂载ISO映像:
- sudo mount /dev/cdrom /mnt/cdrom
2. 安装openvmtools
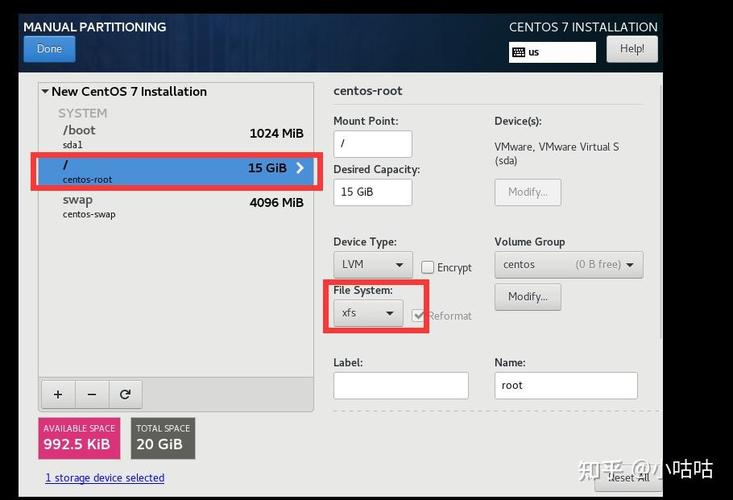
安装openvmtools:VMware官方推荐使用openvmtools,这是VMware Tools的一个开源实现,使用以下命令进行安装:
- sudo yum install y openvmtools
验证安装:安装完成后,可以通过以下命令验证安装是否成功:
- vmwarecheckvm
如果显示相关信息,则说明安装成功。
3. 配置共享文件夹(可选)
设置共享文件夹:在VMware软件中,选择“虚拟机”>“设置”>“选项”>“共享文件夹”,添加需要与虚拟机共享的主机文件夹。
挂载共享文件夹:在CentOS虚拟机中,执行以下命令来挂载所有共享文件夹:
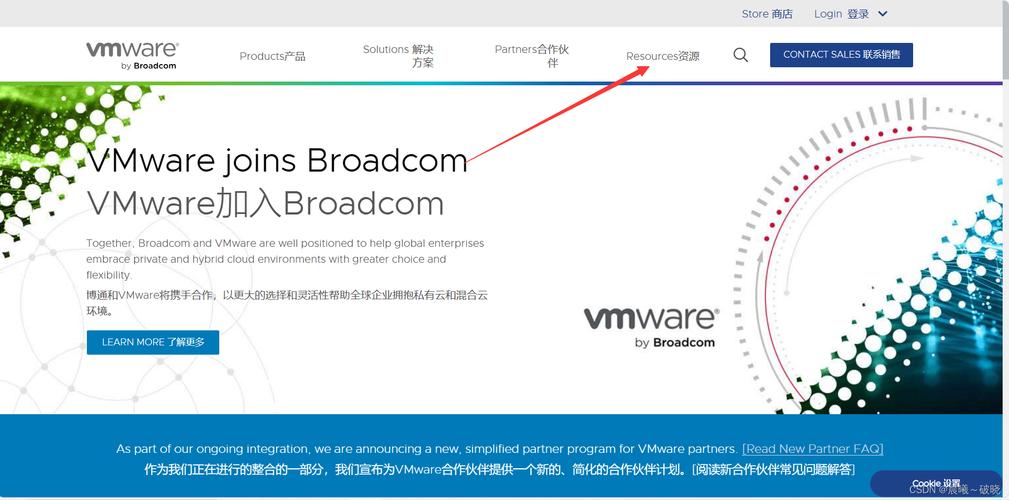
- sudo vmhgfsfuse .host:/ /mnt/hgfs
如果只想挂载特定文件夹,如“/foo/bar”,可以使用:
- sudo vmhgfsfuse .host:/foo/bar /mnt/hgfs
验证挂载:使用以下命令查看挂载的共享文件夹内容:
- ls /mnt/hgfs
永久挂载(可选):为了在系统重启后仍然保持共享文件夹的挂载,可以编辑/etc/rc.local文件,添加以下内容:
- sudo vmhgfsfuse .host:/ /mnt/hgfs
并确保/etc/rc.d/rc.local具有执行权限:
- sudo chmod +x /etc/rc.d/rc.local
4. 重启系统
完成安装:安装完成后,建议重启CentOS虚拟机以使更改生效:
- sudo reboot
三、常见问题解答(FAQ)
Q1: 如何在CentOS中卸载VMware Tools?
A1: 如果需要卸载VMware Tools,可以使用以下命令:
- sudo yum remove openvmtools
对于基于openvmtools的安装,同样适用上述命令。
Q2: 安装VMware Tools后,如何在CentOS中检查其版本?
A2: 安装完成后,可以通过以下命令检查VMware Tools的版本:
- vmwarecheckvm version
或者对于基于openvmtools的安装:
- modinfo openvmtools
通过以上步骤,您应该能够在CentOS系统中成功安装并配置VMware Tools,从而提升虚拟机的性能和管理效率,如果在安装过程中遇到任何问题,建议查阅官方文档或寻求社区支持。











