在Centos 7上安装GNOME桌面环境是一个常见的需求,特别是对于希望从命令行界面切换到图形用户界面(GUI)的用户,以下是详细的步骤和相关信息:
一、更新系统
在开始安装GNOME之前,建议先更新系统,以确保所有软件包都是最新的,这可以通过以下命令完成:
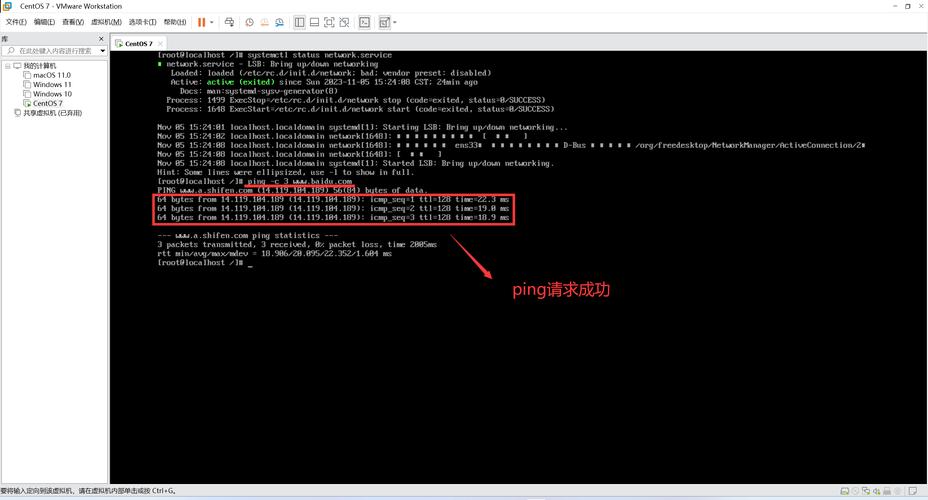
- sudo yum update
该命令将检查系统中可用的更新,并提示你是否要安装这些更新,输入“Y”并按下回车键,系统将开始更新。
二、安装GNOME桌面环境
更新系统之后,可以开始安装GNOME桌面环境,打开终端,输入以下命令:
- sudo yum groupinstall "GNOME Desktop"
该命令将从CentOS 7存储库中下载并安装GNOME桌面环境及其相关软件包,这个过程可能需要一些时间,取决于你的系统速度和网络连接速度。
三、设置默认运行级别
安装完GNOME之后,需要将默认运行级别设置为图形化界面,打开终端,输入以下命令:
- sudo systemctl setdefault graphical.target
该命令将设置系统在启动时自动进入图形化界面。
四、重启系统
完成上述步骤后,需要重启系统以使更改生效,打开终端,输入以下命令:
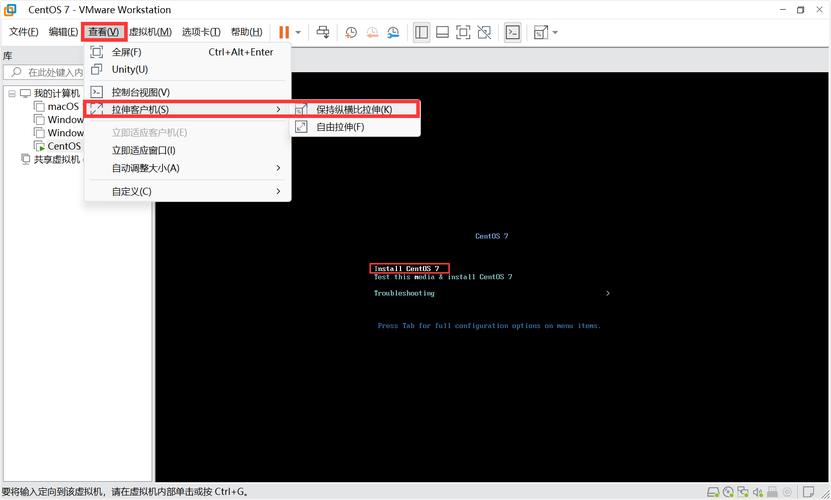
- sudo reboot
系统将重新启动,并进入GNOME桌面环境。
五、解决潜在问题
如果在安装或启动过程中遇到任何问题,可以尝试以下解决方案:
1、检查X Window System是否已安装:GNOME依赖于X Window System,如果尚未安装,可以使用以下命令进行安装:
- sudo yum groupinstall "X Window System"
2、检查GRUB配置文件:确保GRUB配置文件中包含正确的启动参数,编辑/etc/default/grub文件,找到GRUB_CMDLINE_LINUX行,并在其值中添加rhgb quiet(如果尚未添加),找到GRUB_TIMEOUT行并设置一个较短的时间(例如GRUB_TIMEOUT=5),以便更快地进入图形界面,运行以下命令更新GRUB配置:
- sudo grub2mkconfig o /boot/grub2/grub.cfg
3、检查启动模式:使用以下命令查看当前系统的启动目标:
- systemctl getdefault
如果输出是multiuser.target,则表示当前是命令行模式;如果是graphical.target,则表示应该是图形界面模式,如果需要切换到图形界面模式,可以使用以下命令:
- systemctl setdefault graphical.target
- reboot
4、远程连接问题:如果在远程连接工具(如Putty)中使用startx命令启动图形界面,可能会报错,这是因为startx需要在虚拟机环境中运行,如果遇到此类问题,请确保你是在虚拟机或本地环境中运行这些命令。
通过以上步骤,你应该能够在CentOS 7上成功安装并启动GNOME桌面环境,如果在安装或使用过程中遇到任何问题,建议参考官方文档或社区论坛寻求帮助。










