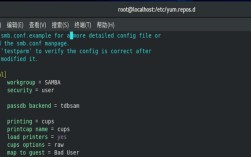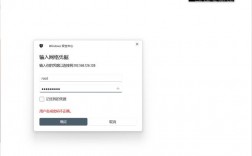在CentOS系统中安装和配置Samba服务器,实现与Windows系统之间的文件共享,是一项常见且实用的任务,以下是详细的步骤和说明:
环境准备
1、确保系统版本:本例中以CentOS 7为例。
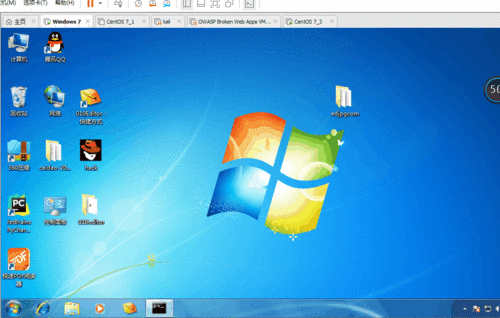
2、网络配置:确保CentOS和Windows系统在同一工作组或域中,以便进行网络通信。
安装Samba
1、更新软件包索引:运行以下命令以确保你的软件包索引是最新的。
```bash
sudo yum update y
```
2、安装Samba及其客户端工具:使用yum命令安装Samba、sambaclient和sambacommon。
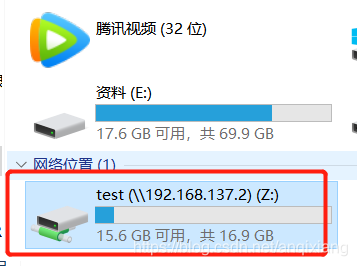
```bash
sudo yum install samba sambaclient sambacommon y
```
配置Samba
1、备份原始配置文件(可选):在编辑之前,建议先备份原始的Samba配置文件。
```bash
sudo cp /etc/samba/smb.conf /etc/samba/smb.conf.bak
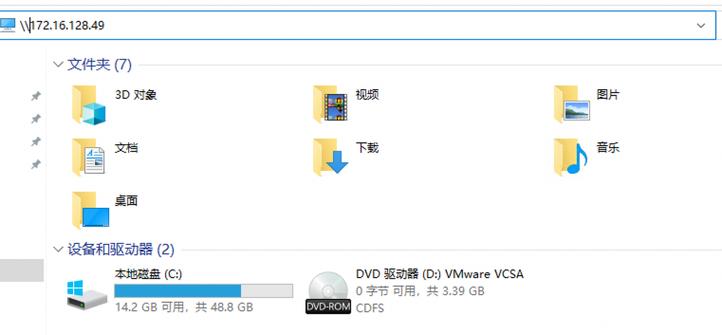
```
2、编辑Samba配置文件:使用文本编辑器打开Samba的主配置文件/etc/samba/smb.conf。
```bash
sudo vi /etc/samba/smb.conf
```
3、添加共享文件夹配置:在文件末尾添加如下示例配置,根据实际需求调整。
```ini
[shared]
comment = Shared Folder
path = /path/to/shared/folder
browseable = yes
writable = yes
guest ok = yes
```
[shared]:共享文件夹的名称,可以根据需要自定义。
comment:共享文件夹的描述。
path:共享文件夹的实际路径。
browseable:是否允许在网络上浏览该共享文件夹。
writable:是否允许在该共享文件夹中写入文件。
guest ok:是否允许匿名访问该共享文件夹。
4、保存并退出编辑器:按Esc键,然后输入:wq并按回车键保存更改并退出vi编辑器。
创建Samba用户并设置密码
1、创建Samba用户:为Samba创建一个专用用户,并设置其密码。
```bash
sudo smbpasswd a username
```
按照提示输入并确认密码,如果成功,将看到一条成功消息。
启动并配置Samba服务
1、启动Samba服务:使用systemctl命令启动Samba服务。
```bash
sudo systemctl start smb nmb
```
2、设置开机自启动:确保Samba服务在系统引导时自动启动。
```bash
sudo systemctl enable smb nmb
```
配置防火墙(如有)
1、开放Samba端口:如果系统上启用了防火墙,需要允许Samba服务的端口通过防火墙。
```bash
sudo firewallcmd permanent zone=public addservice=samba
sudo firewallcmd reload
```
访问共享文件夹
1、在Windows计算机上访问:打开资源管理器,在地址栏中输入\\centosipaddress(将centosipaddress替换为CentOS服务器的IP地址),然后按回车键,此时应该能看到共享的文件夹。
2、登录(如设置了用户名和密码):如果配置中没有允许匿名访问(即guest ok = no),则需要输入之前创建的Samba用户的用户名和密码进行登录。
相关问答FAQs
1、如何检查Samba服务状态?
你可以运行以下命令来检查Samba服务的状态:
```bash
sudo systemctl status smb nmb
```
这将显示Samba服务的当前状态,包括是否正在运行以及任何错误消息(如果有)。
2、如何修改共享文件夹的权限?
你可以通过编辑/etc/samba/smb.conf文件中相应共享文件夹的配置段落来修改权限,将writable = yes改为writable = no将禁止用户在该共享文件夹中写入文件,修改完成后,记得重启Samba服务以使更改生效:
```bash
sudo systemctl restart smb nmb
```