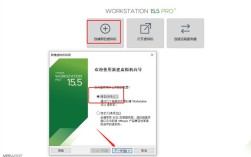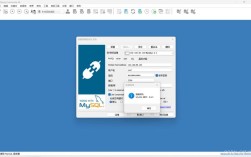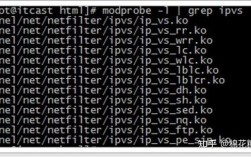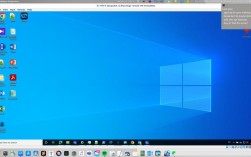在CentOS上安装Tomcat是一个常见的任务,特别是在需要部署Java Web应用程序时,下面将详细介绍如何在CentOS系统上安装和配置Tomcat:
准备工作
1、检查Java环境:Tomcat需要Java环境才能运行,可以使用以下命令检查是否安装了Java:
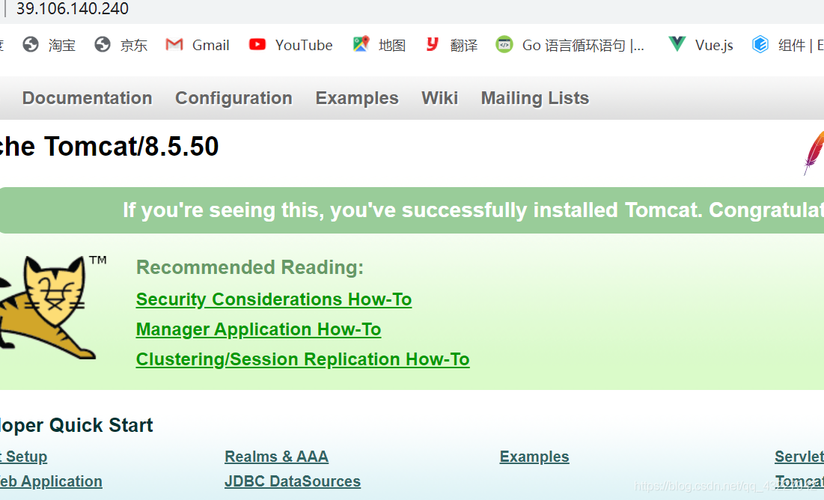
```bash
java version
```
如果未安装Java,可以通过以下命令安装OpenJDK:
```bash
sudo yum install java1.8.0openjdkdevel
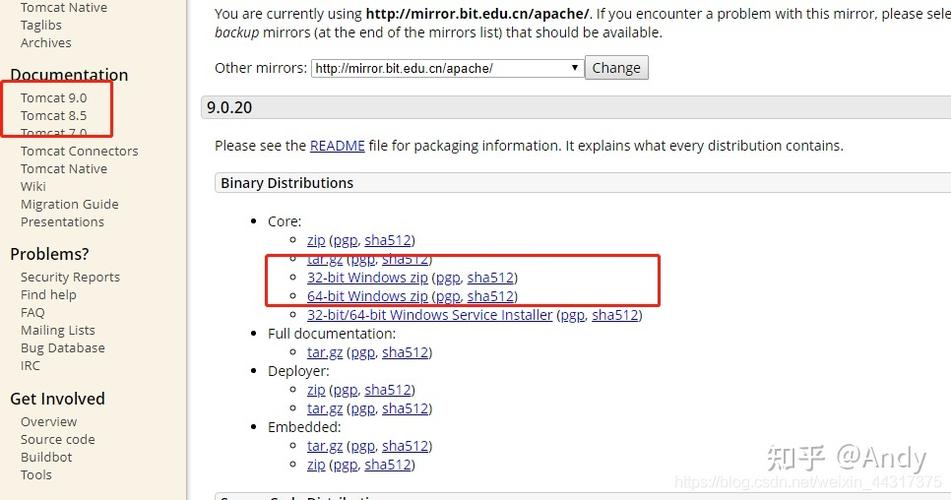
```
2、创建Tomcat用户:出于安全考虑,建议创建一个专门的用户来运行Tomcat:
```bash
sudo groupadd tomcat
sudo useradd M s /bin/nologin g tomcat d /opt/tomcat tomcat
```
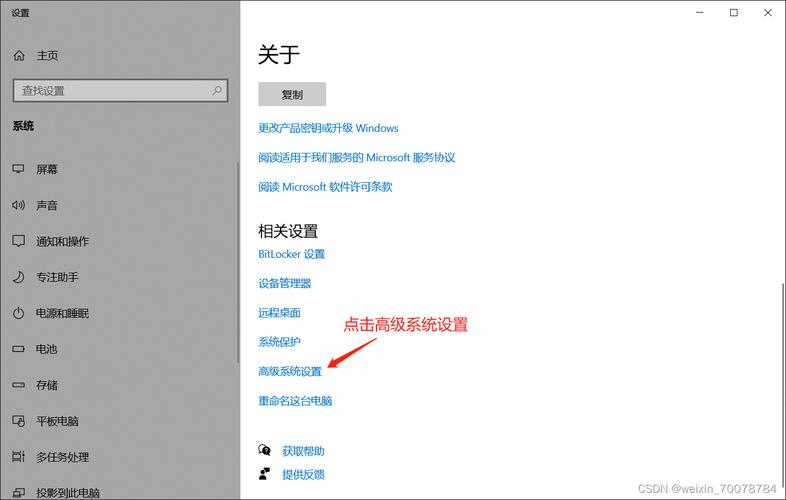
3、下载Tomcat:从apache官网下载最新版本的Tomcat(以Tomcat 9为例):
```bash
wget https://downloads.apache.org/tomcat/tomcat9/v9.0.62/bin/apachetomcat9.0.62.tar.gz
```
4、解压Tomcat文件:将下载的tar.gz文件解压到指定目录:
```bash
tar xzvf apachetomcat9.0.62.tar.gz C /opt/tomcat stripcomponents=1
sudo chown R tomcat: /opt/tomcat
```
5、设置环境变量:为了方便管理,可以设置一些环境变量:
```bash
export CATALINA_HOME=/opt/tomcat
export PATH=$CATALINA_HOME/bin:$PATH
export JAVA_HOME=/usr/lib/jvm/java
export CLASSPATH=.:$JAVA_HOME/lib/dt.jar:$JAVA_HOME/lib/tools.jar
```
启动与配置Tomcat
1、启动Tomcat:进入Tomcat的bin目录并执行startup.sh脚本:
```bash
cd $CATALINA_HOME/bin
./startup.sh
```
2、验证Tomcat是否启动成功:通过访问http://localhost:8080,如果看到Tomcat的欢迎页面,说明Tomcat已经成功启动。
3、修改端口号(可选):默认情况下,Tomcat使用8080端口,如果需要更改端口号,可以编辑conf/server.xml文件,找到以下部分:
```xml
<Connector port="8080" protocol="HTTP/1.1"
connectionTimeout="20000"
redirectPort="8443" />
```
将port属性改为所需的端口号,例如80:
```xml
<Connector port="80" protocol="HTTP/1.1"
connectionTimeout="20000"
redirectPort="8443" />
```
4、配置防火墙:确保新端口号在防火墙中是开放的:
```bash
sudo firewallcmd zone=public addport=80/tcp permanent
sudo firewallcmd reload
```
5、配置Tomcat为系统服务(可选):创建一个systemd服务文件,以便Tomcat可以在系统启动时自动启动:
```bash
sudo nano /etc/systemd/system/tomcat.service
```
添加以下内容:
```ini
[Unit]
Description=Apache Tomcat Web Application Container
After=network.target
[Service]
Type=forking
Environment=JAVA_HOME=/usr/lib/jvm/java
Environment=CATALINA_PID=/opt/tomcat/temp/tomcat.pid
Environment=CATALINA_HOME=/opt/tomcat
Environment=CATALINA_BASE=/opt/tomcat
Environment='CATALINA_OPTS=Xms512M Xmx1024M server XX:+UseParallelGC'
Environment='JAVA_OPTS=Djava.awt.headless=true Djava.security.egd=file:/dev/./urandom'
ExecStart=/opt/tomcat/bin/startup.sh
ExecStop=/opt/tomcat/bin/shutdown.sh
User=tomcat
Group=tomcat
UMask=0007
restartSec=10
Restart=always
[Install]
WantedBy=multiuser.target
```
保存并退出后,重新加载systemd守护进程并启动Tomcat服务:
```bash
sudo systemctl daemonreload
sudo systemctl start tomcat
sudo systemctl enable tomcat
```
FAQs
1、如何查看Tomcat的日志文件?
回答:Tomcat的日志文件通常位于$CATALINA_HOME/logs目录下,主要的日志文件包括catalina.out(包含Tomcat启动过程中的信息)和localhost.*.log(记录请求处理过程中的详细信息),可以使用文本编辑器或tail f命令实时查看日志内容。
```bash
tail f $CATALINA_HOME/logs/catalina.out
```
详细解释:了解Tomcat日志文件的位置对于排查问题非常重要。catalina.out文件记录了Tomcat启动过程中的所有信息,包括错误和警告,而localhost.*.log文件则记录了每个Web应用程序处理请求时的详细信息,这对于调试应用程序非常有用,通过实时查看这些日志文件,可以快速定位和解决应用程序运行时出现的问题。
2、如何部署一个Web应用程序到Tomcat中?
回答:将Web应用程序(通常为WAR文件或解压后的目录)复制到$CATALINA_HOME/webapps目录下,如果是一个已压缩的WAR文件,Tomcat会自动解压并部署该应用程序,如果是已解压的目录,直接复制到该目录下即可,部署完成后,重启Tomcat或通过管理界面查看应用程序状态。
详细解释:Tomcat提供了一个便捷的部署机制,允许用户通过简单的文件操作来部署Web应用程序,只需将WAR文件(Web Archive)或已解压的应用程序目录复制到webapps目录下,Tomcat就会自动检测并部署这些应用程序,对于WAR文件,Tomcat会在其解压后自动加载应用程序上下文;对于已解压的目录,Tomcat会将其视为一个已部署的应用程序,部署完成后,可以通过访问http://localhost:8080/manager(假设使用了默认的Tomcat管理端口和上下文路径)来查看和管理已部署的应用程序,这种部署方式简化了Web应用程序的发布流程,使得开发者能够快速地将应用程序投入生产环境。
通过以上步骤,您可以在CentOS系统上成功安装并配置Tomcat服务器,如果在实际操作过程中遇到任何问题,可以参考官方文档或社区支持获取更多帮助。