网络安装CentOS详细指南
准备工作
1、下载镜像文件:
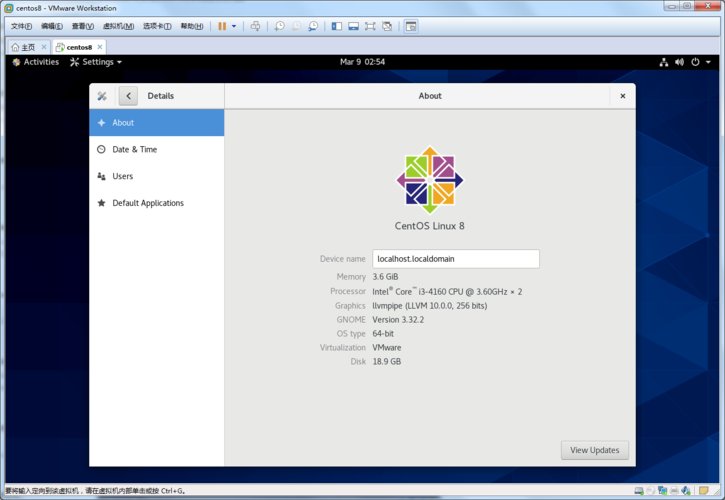
访问CentOS官网,选择适合的镜像站点进行下载,可以选择国内的浙江大学镜像站点(http://mirrors.zju.edu.cn/centos/)。
在镜像站点页面中,找到所需的CentOS版本,如CentOS 7.0,并下载对应的ISO文件,比如CentOS7x86_64netInstall1503.iso。
2、创建虚拟机:
打开VMware Workstation或VirtualBox等虚拟化软件,新建一个虚拟机。
在新建虚拟机向导中,选择“稍后安装操作系统”。
为新虚拟机分配足够的内存和硬盘空间,一般建议至少分配2GB内存和20GB硬盘空间。
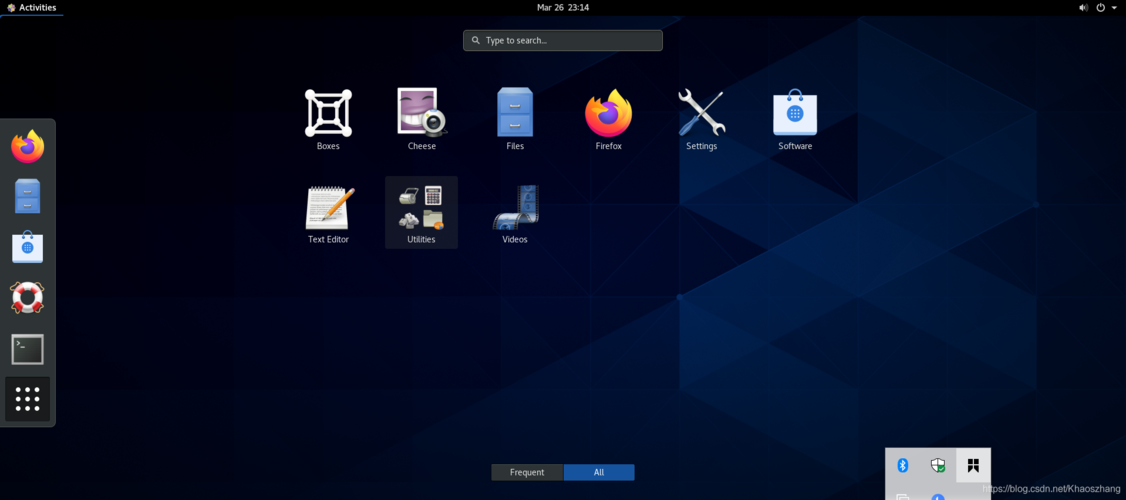
在“选择磁盘”步骤中,选择“创建新的虚拟磁盘”。
3、挂载ISO文件:
在虚拟机设置中,将下载的CentOS ISO文件挂载到虚拟光驱,这样,虚拟机在启动时会从该ISO文件引导。
网络安装过程
1、启动虚拟机:
启动刚刚创建的虚拟机,系统会自动从挂载的ISO文件引导。
在引导界面中,选择“Install CentOS 7”并按回车键继续。
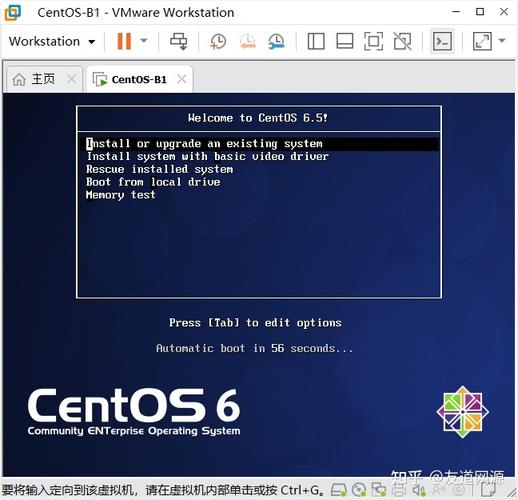
2、选择语言和时区:
在安装程序的语言选择界面,通常保持默认选项(如English),然后点击“Continue”。
在时区配置界面中,根据实际需求选择合适的时区。
3、配置网络和主机名:
在“Network & Host Name”配置界面,手动输入IP地址、子网掩码、网关和DNS服务器信息,这些信息需要根据你的网络环境来配置。
设置主机名,通常保持默认即可。
4、选择安装源:
在“Installation Summary”界面中,点击“INSTALLATION SOURCE”旁边的下拉箭头,选择“On a network port via HTTP/HTTPS”。
在弹出的配置窗口中,输入HTTP URL(即之前下载ISO文件的镜像站点URL),例如http://mirrors.zju.edu.cn/centos/7/isos/x86_64/。
如果需要,还可以勾选“Use Secure Boot”选项以确保安装过程的安全性。
5、开始安装:
完成上述配置后,点击“Begin Installation”按钮开始安装过程,安装程序会从网络源下载所需的安装包并进行安装。
在安装过程中,系统会提示配置root密码和创建普通用户,根据提示完成这些操作。
6、等待安装完成:
安装过程可能需要一些时间,具体取决于网络速度和硬件性能,请耐心等待直至安装完成。
7、重启系统并登录:
安装完成后,系统会提示重启,按照提示重启虚拟机。
重启后,使用之前设置的root账户和密码登录系统。
FAQs
1、问题1:网络安装CentOS时为什么需要配置网络连接?
答案:在网络安装CentOS时,配置网络连接是必要的,因为安装程序需要从网络源下载所需的安装包,没有网络连接,安装程序无法获取这些安装包,从而导致安装失败。
2、问题2:如果在网络安装过程中遇到网络不稳定或中断的情况怎么办?
答案:如果在网络安装过程中遇到网络不稳定或中断的情况,可以尝试以下方法解决:
检查网络连接是否正常,确保虚拟机能够正常访问网络源。
如果网络问题持续存在,可以考虑更换网络源或使用离线安装方式(即先将ISO文件刻录到光盘或U盘中,再通过光盘或U盘启动进行安装)。
如果以上方法均无效,可以尝试重新下载安装程序并再次尝试安装。











