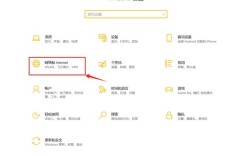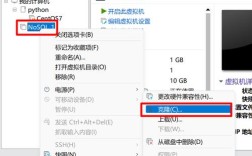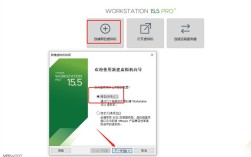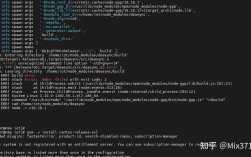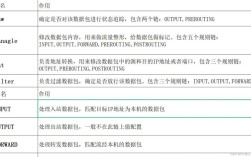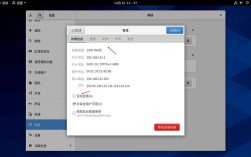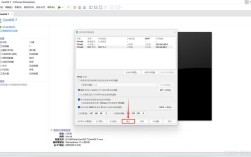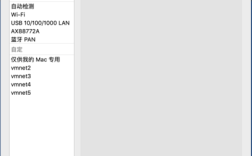CentOS网络安装全过程
CentOS是一款开源的Linux发行版,广泛应用于服务器领域,其网络安装方式不仅方便快捷,还避免了光盘安装的诸多麻烦,本文将详细介绍CentOS的网络安装过程,包括准备工作、网络启动和网络安装步骤。

准备工作
1、下载CentOS镜像文件:从CentOS官网(https://www.centos.org/download/mirrors/)下载CentOS镜像文件,选择浙江大学的镜像站点http://mirrors.zju.edu.cn/centos/,根据目录找到所需的ISO文件,如CentOS7x86_64netinstall1503.iso,并下载到本地硬盘。
2、配置PXE服务器:在一台已经安装好CentOS 7的服务器上,安装并配置DHCP、TFTP和HTTP服务,将CentOS的安装镜像文件挂载到HTTP服务上,并配置DHCP服务的配置文件,将“nextserver”和“filename”设置为TFTP服务的IP地址和CentOS镜像文件名。
3、配置待安装计算机:将需要进行网络启动的计算机的网卡配置为PXE启动,并在BIOS设置中将PXE启动设置为首选项。
网络启动
1、启动计算机:重启待安装的计算机,计算机将会从网络中启动,并自动加载CentOS 7的安装程序。
2、进入安装界面:在引导界面选择“Install CentOS 7”,系统会提示选择语言和时区,保持默认即可。
网络安装
1、配置网络连接:在安装界面中,配置网络连接,包括IP地址、子网掩码、网关和DNS服务器等。
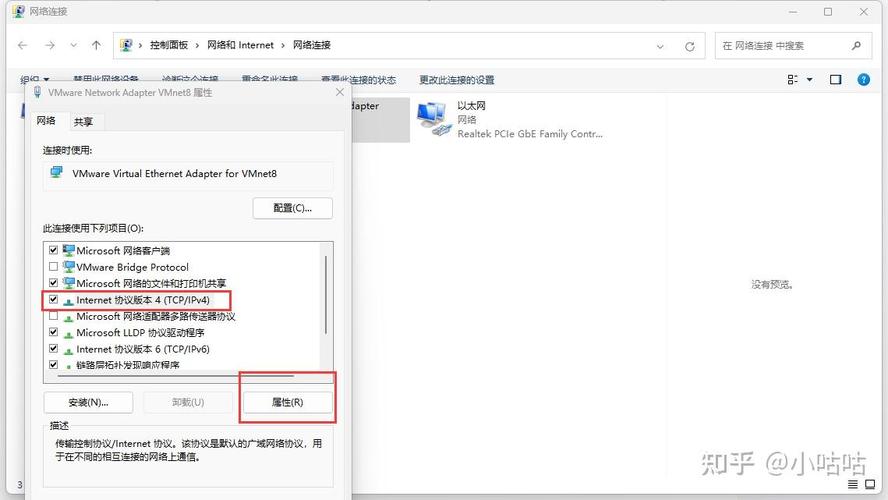
2、选择安装类型:选择安装类型,包括“基本服务器”、“Web服务器”、“文件和打印服务器”、“虚拟化主机”等。
3、选择安装源:选择安装源,可以选择本地源或者网络源,配置成浙江大学的镜像站点:http://mirrors.zju.edu.cn/centos/7/isos/x86_64/。
4、磁盘分区:配置分区和磁盘空间,可以选择手动分区或者自动分区。
5、设置root密码和创建用户:配置root帐号密码,并创建一个普通用户及其密码。
6、开始安装:完成以上配置后,点击“开始安装”,系统会自动下载并安装CentOS 7。
安装完成
1、重启系统:安装完成后,重启计算机。
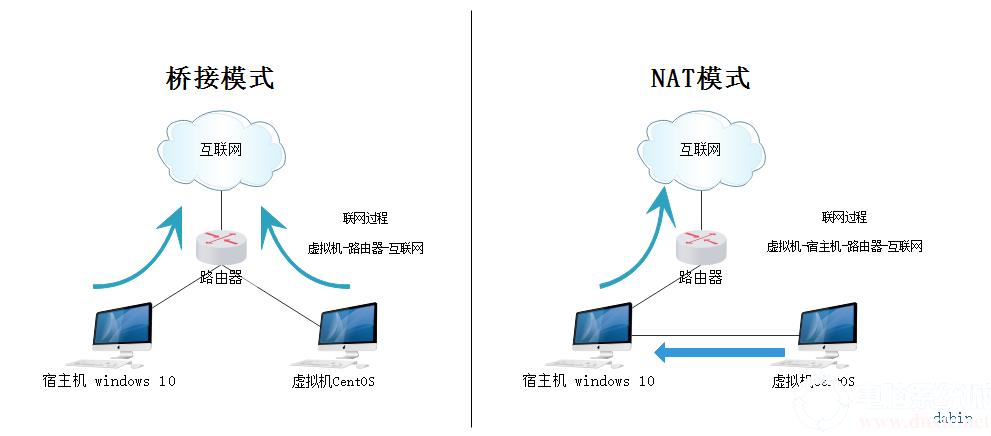
2、登录系统:输入之前设置的用户名和密码,登录系统。
相关问答FAQs
1、问题一:如果在安装过程中无法连接到网络怎么办?
答案:首先检查网络连接是否正常,确保计算机已正确配置为PXE启动并连接到网络,如果问题依旧,尝试更换网络源或检查防火墙设置是否阻止了网络连接。
2、问题二:如何配置静态IP地址?
答案:编辑/etc/sysconfig/networkscripts/ifcfgens33文件,将BOOTPROTO=dhcp更改为BOOTPROTO=static,ONBOOT=no更改为ONBOOT=yes,并添加以下内容:
```
IPADDR=192.168.130.58
NETMASK=255.255.255.0
GATEWAY=192.168.130.2
DNS1=114.114.114.114
DNS2=8.8.8.8
```
保存文件后,重启网络服务:service network restart。
通过上述步骤,您应该能够顺利地通过网络安装CentOS 7操作系统,并进行必要的网络配置,如果在实际操作中遇到问题,建议查阅相关文档或寻求社区帮助。