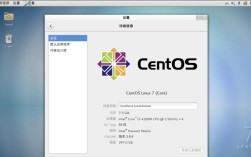1、安装VMware Workstation:
下载并安装VMware Workstation软件,可以从[VMware官网](https://www.vmware.com/products/workstationplayer.html)获取最新版本的安装包,按照提示完成安装过程。
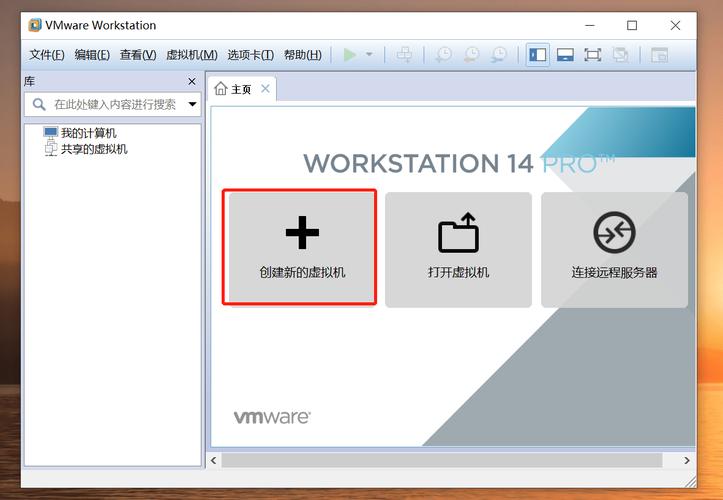
2、下载CentOS 7镜像文件:
访问[CentOS官网](https://www.centos.org/download/),选择“CentOS Linux”选项卡,然后点击“CentOS Mirrors”,在镜像列表中选择一个可靠的镜像站点,找到“CentOS7x86_64DVD2009.iso”,下载到本地计算机。
3、创建虚拟机:
打开VMware Workstation,点击“创建新的虚拟机”。
选择“自定义(高级)”,然后点击“下一步”。
保持默认设置,点击“下一步”。
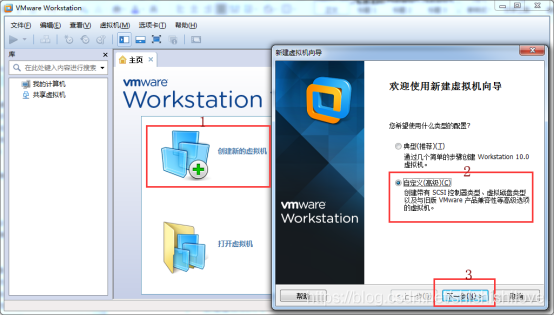
选择“稍后安装操作系统”,点击“下一步”。
客户机操作系统选择“Linux”,版本选择“CentOS 7 64位”,点击“下一步”。
为虚拟机命名,CentOS7”,并选择合适的安装位置,点击“下一步”。
根据主机配置调整处理器数量和内核数量,一般设置为2个处理器、每个处理器2个内核,点击“下一步”。
为虚拟机分配内存,推荐至少2GB,点击“下一步”。
网络类型选择“使用桥接网络”,点击“下一步”。

I/O控制器类型选择默认,点击“下一步”。
选择“创建新的虚拟磁盘”,磁盘大小设置为20GB或更大,点击“下一步”。
确认磁盘文件位置和大小,点击“下一步”。
4、加载ISO镜像文件并启动虚拟机:
在“准备好安装CentOS 7”界面,选择“安装程序光盘映像文件(iso)”,浏览并选择之前下载的CentOS 7 ISO镜像文件,点击“完成”。
返回VMware主界面,选中新创建的虚拟机,点击“开启此虚拟机”。
5、开始CentOS 7安装:
在CentOS 7安装向导中,选择“Install CentOS 7”,按“回车”键。
选择语言(如中文),点击“继续”。
在“安装信息摘要”界面,进行以下设置:
时区:选择Asia > Shanghai,点击“完成”。
键盘:通常选择默认的English(US)。
安装源:选择“本地媒体”,点击“完成”。
软件选择:根据需求选择Minimal Install(最小化安装)、Basic Web Server或Server with GUI等,点击“完成”。
安装位置:选择自动分区或手动分区,如果选择手动分区,请确保至少创建一个/boot分区、一个swap交换分区和一个/根分区。
网络和主机名:设置主机名,可以选择配置静态IP或稍后通过命令行配置。
完成上述设置后,点击“开始安装”。
6、配置root密码和创建用户:
在安装过程中,系统会提示设置root密码和创建普通用户账户,请根据提示进行操作。
7、等待安装完成并重启:
安装过程可能需要一段时间,请耐心等待,安装完成后,系统会自动重启。
8、登录系统并进行初步设置:
重启后,使用root账户和之前设置的密码登录系统。
如果需要,可以切换到图形界面(如果安装了GUI),或者在字符界面下进行进一步配置。
相关问答FAQs
1、问题一:在CentOS 7安装过程中,如何设置静态IP地址?
答案:在“网络和主机名”配置界面,可以点击“配置”按钮来设置网络接口参数,在“IPv4配置”选项卡下,选择“手动”作为IPv4配置方法,然后输入所需的静态IP地址、子网掩码、网关等信息,保存更改后,点击“完成”以应用设置。
2、问题二:如何在CentOS 7中检查和更新软件包?
答案:确保系统已连接到互联网,打开终端或控制台,输入以下命令以更新软件包列表和系统软件包:
- sudo yum update y
这条命令会自动查找并安装所有可用的软件包更新,请确保在执行此命令之前已经正确配置了软件源(如EPEL、RPM Fusion等)。