在CentOS 6.5上安装VMware,可以通过以下步骤实现,整个过程包括准备工作、创建虚拟机、配置虚拟机硬件和安装操作系统四个主要阶段,以下是详细的安装步骤:
一、准备工作
1、下载资源

CentOS 6.5 ISO镜像文件:从CentOS官方网站或其他可信来源下载,建议选择全功能版以确保包含所有必要的软件包。
VMware Workstation安装包:访问VMware官网下载适合的版本,如VMware Workstation 12或更高版本。
2、安装VMware Workstation
双击运行下载的安装包,按照向导完成安装。
确保安装过程中没有遗漏重要的组件或设置。
二、创建新的虚拟机
1、打开VMware Workstation
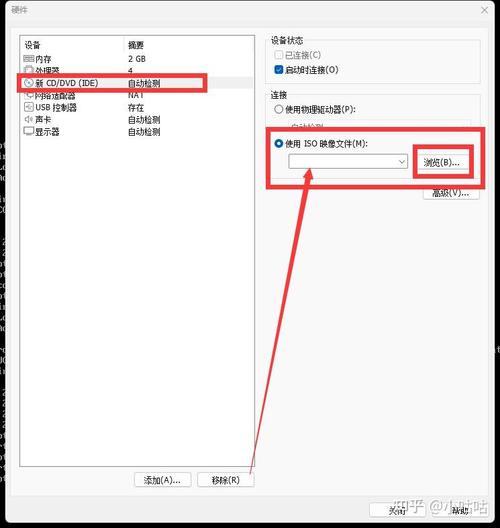
启动已安装的VMware Workstation软件。
2、新建虚拟机
点击“创建新的虚拟机”。
选择“典型(推荐)”,然后点击“下一步”。
选择“稍后安装操作系统”,然后点击“下一步”。
选择操作系统类型为“Linux”,版本选择“CentOS 6 x64”,然后点击“下一步”。
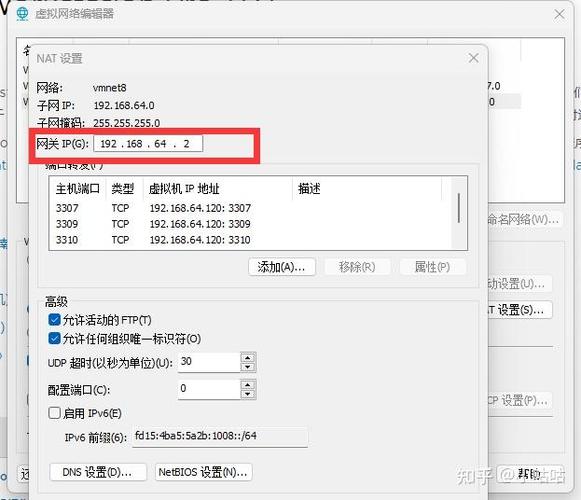
输入虚拟机名称和安装路径,然后点击“下一步”。
分配虚拟机硬件资源(如内存、硬盘空间),点击“完成”。
3、自定义硬件配置
在虚拟机创建完成后,点击“自定义硬件”。
根据需要调整处理器、内存等配置,建议至少分配1024MB内存和20GB硬盘空间。
在CD/DVD选项中,选择“使用ISO镜像文件”,并浏览选择下载的CentOS 6.5 ISO文件。
移除不需要的硬件设备,如打印机和声卡。
三、配置虚拟机系统
1、启动虚拟机
完成硬件配置后,点击“完成”并启动虚拟机。
虚拟机将从挂载的ISO镜像文件启动,并进入CentOS安装界面。
2、安装CentOS 6.5
在启动界面中,选择“Install or upgrade an existing system”,按Enter键进入安装过程。
选择语言和键盘布局,一般选择英语和美国键盘布局。
配置存储设备,选择“Basic Storage Devices”并确认初始化所有存储设备。
设置主机名(如centos65.localdomain),配置网络(通常选择NAT模式)。
选择时区并勾选“系统时钟使用UTC”。
输入root密码并确认,如果密码过于简单,系统会提示是否继续使用,选择“无论如何都使用”。
分区设置,选择“使用所有空间”进行自动分区,或根据需要手动分区。
确认所有设置无误后,点击“下一步”开始安装。
安装过程可能需要一些时间,请耐心等待。
3、完成安装并重启
安装完成后,系统会提示重启虚拟机,点击“重启”按钮,虚拟机将重新启动并从新安装的操作系统启动。
重启后,输入用户名和密码登录到CentOS 6.5系统。
四、后续配置与优化
1、更新系统软件包
- sudo yum update y
2、安装常用软件
开发工具:sudo yum groupinstall y "Development Tools"
网络工具:sudo yum install y nettools
数据库:sudo yum install y mariadbserver
3、配置防火墙
- sudo service iptables start
- sudo iptables A INPUT p tcp dport 22 j ACCEPT
- sudo service iptables save
4、创建普通用户并配置sudo权限
- sudo useradd yourusername
- sudo passwd yourusername
- echo 'yourusername ALL=(ALL) ALL' | sudo tee a /etc/sudoers
5、配置SSH服务
- sudo service sshd start
- sudo chkconfig sshd on
五、常见问题及解决方案
1、虚拟机无法启动
检查硬件资源是否充足,尝试增加虚拟机的内存和处理器资源。
确保ISO镜像文件已正确挂载到虚拟机的光驱中。
2、网络连接问题
确保虚拟机的网络设置正确,通常选择NAT模式。
如果无法访问外部网络,检查物理主机的网络设置和防火墙规则。
通过以上步骤,您可以在CentOS 6.5上成功安装VMware,并进行基本的配置和优化,如果在安装过程中遇到任何问题,可以参考官方文档或寻求社区帮助。











