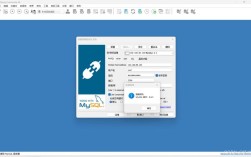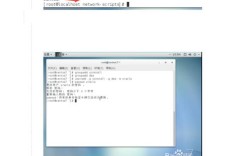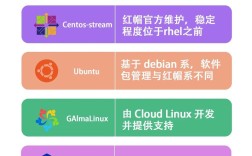在CentOS系统中更新驱动是一个常见但重要的任务,特别是对于使用NVIDIA显卡的用户来说,以下将详细介绍如何在CentOS上更新NVIDIA显卡驱动,并提供一些常见问题的解答:
一、更新前的准备工作
1、查看当前显卡信息:
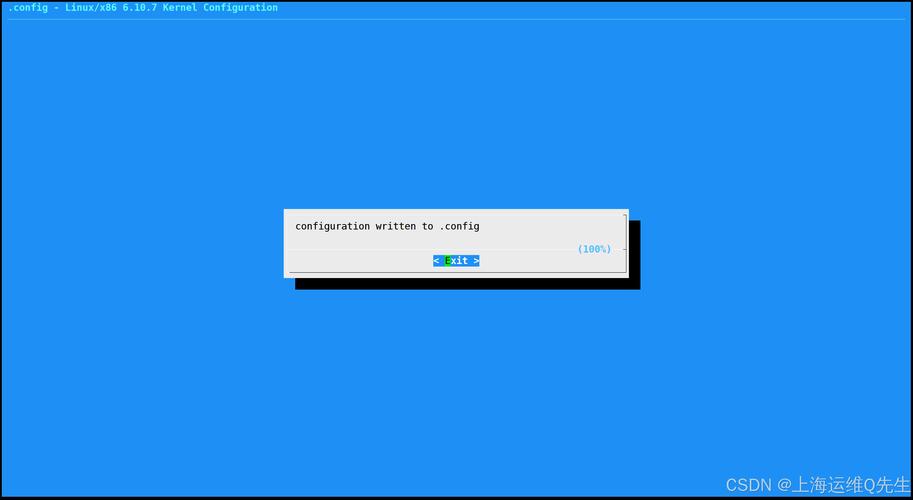
使用lspci | grep i nvidia 命令可以查看系统中已安装的NVIDIA显卡信息。
使用nvidiasmi 命令可以查看GPU驱动版本和CUDA Toolkit版本。
2、检查并安装必要的依赖:
确保系统中安装了gcc、kerneldevel、dkms等必要的软件包。
如果系统中已安装了旧版本的NVIDIA驱动,需要先卸载它们以避免冲突。
二、下载并安装新驱动
1、下载最新驱动:
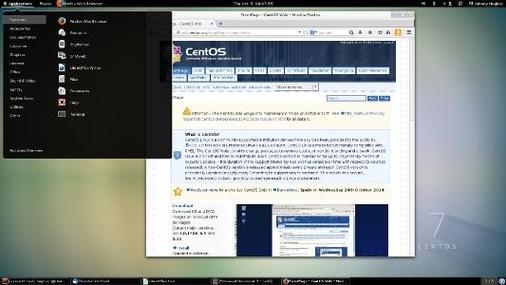
访问NVIDIA官方网站,根据显卡型号和系统版本下载对应的驱动程序。
2、安装新驱动:
给下载的.run文件添加执行权限:chmod a+x NVIDIALinuxx86_64XXX.XX.XX.run。
运行安装程序:./NVIDIALinuxx86_64XXX.XX.XX.run。
在安装过程中,根据提示选择是否接受协议,并选择是否保留现有的CUDA Toolkit(如果需要的话)。
3、验证安装结果:

安装完成后,再次运行nvidiasmi 命令以验证新驱动是否已正确安装。
三、更新CUDA Toolkit(如果需要)
1、下载并安装新的CUDA Toolkit:
根据需要从NVIDIA官网下载并安装新的CUDA Toolkit。
在安装过程中,确保选择与新驱动兼容的版本,并同意相关协议。
2、配置环境变量:
如果CUDA Toolkit安装在默认目录(如/usr/local/cuda),则需要在~/.bashrc 或~/.zshrc 文件中添加相应的环境变量配置。
添加以下内容到~/.bashrc 文件中:
- export PATH=/usr/local/cuda/bin${PATH:+:${PATH}}
- export LD_LIBRARY_PATH=/usr/local/cuda/lib64${LD_LIBRARY_PATH:+:${LD_LIBRARY_PATH}}
然后运行source ~/.bashrc 使配置生效。
四、常见问题及解答
1、问题:安装新驱动后,系统无法启动或出现错误提示怎么办?
解答:这可能是由于新驱动与系统不兼容或安装过程中出现问题导致的,可以尝试以下步骤解决:
进入安全模式或单用户模式,卸载新安装的驱动,并恢复旧版本的驱动。
检查系统日志(如/var/log/Xorg.0.log 或/var/log/messages)以获取更多错误信息。
如果问题依旧存在,可以尝试更新系统内核或安装其他版本的驱动。
2、问题:如何在不同项目中使用不同版本的CUDA Toolkit?
解答:可以使用虚拟环境来隔离不同项目所需的CUDA版本,可以使用conda或virtualenv创建独立的Python环境,并在每个环境中安装所需版本的CUDA Toolkit和相关依赖,还可以通过设置环境变量来指定特定项目的CUDA路径。
在CentOS上更新NVIDIA显卡驱动是一个相对简单但需要注意细节的过程,通过遵循上述步骤和注意事项,用户可以轻松地完成驱动更新并享受更好的图形性能和兼容性。