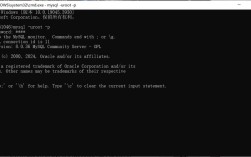CentOS 7 上安装 MySQL 5.7:手把手教你搭建数据库环境
嘿,小伙伴们!👋 你们有没有遇到过这样的情况:想要在自己的服务器上搭建一个网站或者应用,却不知道从哪里开始?别担心,今天我就来教大家如何在 CentOS 7 上安装 MySQL 5.7,让你轻松拥有自己的数据库环境!💪
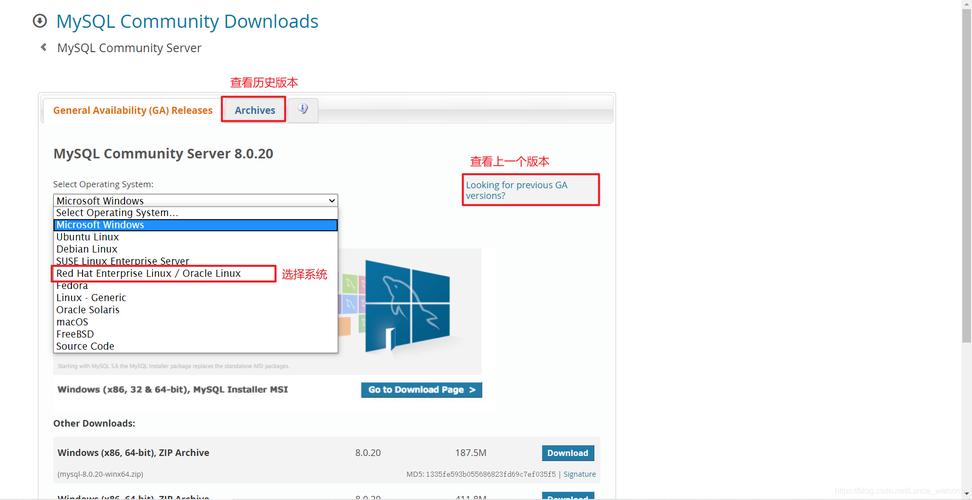
一、准备工作:确认系统环境📋
在开始之前,咱们得先确认一下你的 CentOS 版本,打开终端,输入以下命令查看系统信息:
- cat /etc/centosrelease
如果显示的是 CentOS Linux release 7.x (Core),那就说明咱们的系统环境没问题啦!🎉
二、更新系统软件包🔧
咱们得把系统软件包都更新到最新版本,这样能确保咱们安装的 MySQL 是最新的稳定版,输入以下命令更新软件包:
- sudo yum update y
这个过程中可能会让你确认一些操作,直接回车就好。😉
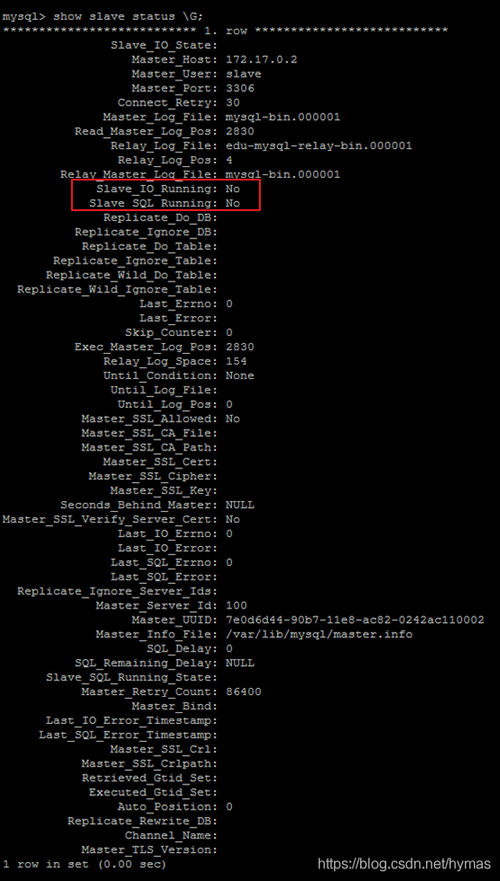
三、安装 MySQL 5.7📦
咱们终于要开始安装 MySQL 5.7 了!输入以下命令开始安装:
- sudo yum install y mysqlserver
等待一会儿,看到“Complete!”就说明安装成功了!👏
四、启动并设置 MySQL 服务🚀
安装完成后,咱们得启动 MySQL 服务,并设置为开机自启,输入以下命令:
- sudo systemctl start mysqld
- sudo systemctl enable mysqld
咱们得给 MySQL 设置个密码,输入以下命令进入 MySQL 安全设置向导:

- sudo mysql_secure_installation
按照提示一步步来,设置好 root 用户的密码,记得保存好哦!😉 然后根据提示选择是否允许远程访问等选项,这里咱们先保持默认就好。
五、登录 MySQL 数据库🖥️
咱们已经成功安装了 MySQL 5.7,并且设置了 root 用户的密码,咱们就可以登录 MySQL 数据库了!输入以下命令登录:
- mysql u root p
然后输入咱们刚才设置的密码,就能成功登录了!🎉
六、创建新用户和数据库👥
登录成功后,咱们可以创建新的用户和数据库了,咱们想创建一个名为“testuser”的用户和一个名为“testdb”的数据库,可以输入以下命令:
- CREATE USER 'testuser'@'localhost' IDENTIFIED BY 'yourpassword';
- CREATE DATABASE testdb;
- GRANT ALL PRIVILEGES ON testdb.* TO 'testuser'@'localhost';
- FLUSH PRIVILEGES;
这样,咱们就成功创建了一个新用户和数据库,并赋予了相应的权限。👍
七、使用 Navicat 连接 MySQL💡
如果你觉得在命令行中操作 MySQL 不太方便,还可以使用图形化界面工具 Navicat 来连接和管理 MySQL 数据库,下载并安装 Navicat(官网地址:httPS://www.navicat.com/products/navicatpremium),打开 Navicat,点击“连接”>“MySQL”,输入主机名(如果是本地就是 localhost)、端口号(默认是 3306)、用户名(root)和密码,点击“确定”就能连接到你的 MySQL 数据库了!🎉
八、个人见解💬
通过这次在 CentOS 7 上安装 MySQL 5.7 的经历,我觉得掌握这些基础技能真的很重要,无论是搭建个人网站还是开发应用,都离不开数据库的支持,通过自己动手实践,也能更深入地理解数据库的原理和使用方法,小伙伴们不要害怕动手尝试哦!💪
好啦,今天的分享就到这里啦!希望这篇文章能帮助你成功在 CentOS 7 上安装 MySQL 5.7,并搭建起自己的数据库环境,如果你在安装过程中遇到任何问题,欢迎随时留言交流哦!😉