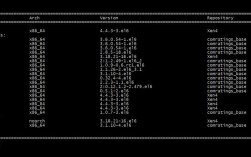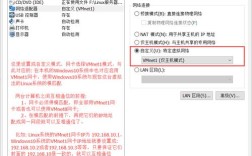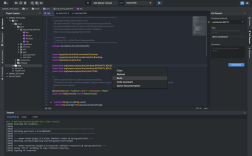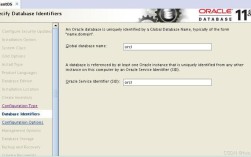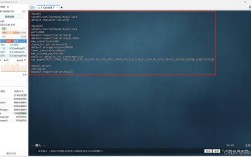CentOS 7 在 VMware 上的安装及配置
准备工作
1、下载 VMware:
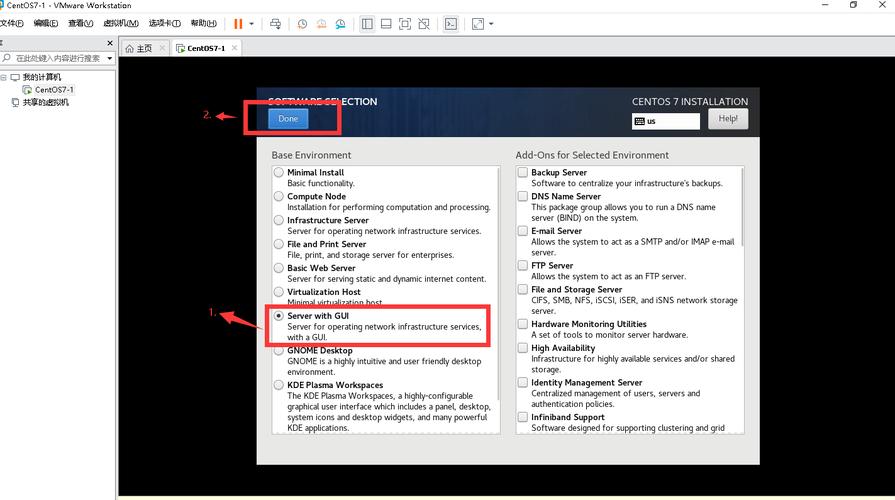
访问 VMware 官方网站或通过其他可信渠道下载 VMware Workstation,推荐使用版本 12 或更高。
完成 VMware 的安装,按照提示进行操作即可。
2、下载 CentOS 7 镜像:
访问 CentOS 官网或其他国内镜像源(如阿里云、华为云)下载 CentOS 7 镜像文件,推荐使用 DVD 标准版本。
选择适合的版本,CentOS7x86_64DVD2009.iso。
创建虚拟机
1、打开 VMware:
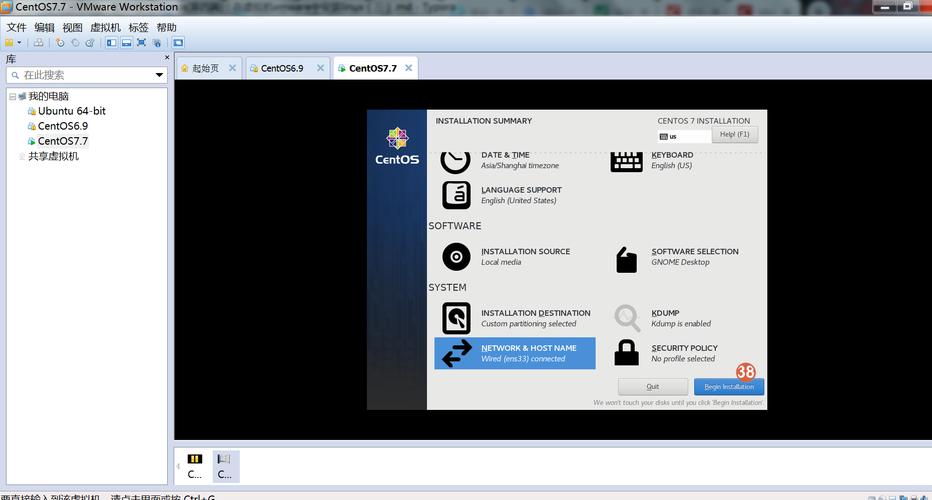
启动 VMware Workstation,点击“创建新的虚拟机”。
2、选择自定义安装:
选择“典型(Typical)”或“自定义(Custom)”安装方式,对于新手,建议选择“典型”,以简化设置过程。
3、选择稍后安装操作系统:
在安装来源选项中,选择“稍后安装操作系统(Install operating system later)”。
4、选择操作系统类型:
选择 Linux,并指定版本为 CentOS 7 64位。
5、设置虚拟机名称和位置:
输入虚拟机的名称,选择虚拟机的存储位置,建议将虚拟机存储在一个有足够空间的磁盘分区中。
6、处理器配置:
根据需要分配处理器数量和内核数,默认配置通常足够日常使用。
7、内存设置:
建议分配至少 2GB 内存,但具体数值应根据宿主机的配置进行调整。
8、网络连接类型:
选择桥接模式(Bridged),以便虚拟机能够直接访问外部网络。
9、虚拟硬盘设置:
创建一个新的虚拟硬盘,建议大小为 20GB 以上,并根据需要调整。
不要勾选“立即分配所有磁盘空间”,以避免占用过多宿主机硬盘空间。
加载 CentOS 7 镜像并安装系统
1、加载 ISO 镜像:
在虚拟机设置中,选择 CD/DVD(IDE) > 使用 ISO 映像文件,浏览并选择之前下载的 CentOS 7 ISO 文件。
2、启动虚拟机:
启动虚拟机,进入 CentOS 7 安装界面。
3、选择安装语言和键盘布局:
选择简体中文作为安装语言,美式键盘作为键盘布局。
4、安装类型和磁盘分区:
选择“最小安装(Minimal Install)”以减少系统占用的磁盘空间。
手动分区时,建议创建 /boot、swap、/ 等分区。
5、配置网络和主机名:
在网络配置界面,设置虚拟机的网络配置和主机名。
6、开始安装:
点击“开始安装”,等待系统安装完成。
7、设置 root 密码和用户:
设置 root 用户的密码,并创建一个普通用户账号。
配置网络和其他设置
1、重启虚拟机:
安装完成后,重启虚拟机并移除 ISO 镜像文件。
2、登录系统:
使用之前设置的用户名和密码登录系统。
3、配置网络:
如果需要,可以在虚拟机内部进一步配置网络,确保虚拟机能够正常访问外部网络。
FAQs
1、为什么选择桥接模式作为网络连接类型?
桥接模式允许虚拟机与宿主机处于同一网络层级,就像连接到同一台物理交换机上一样,这种模式使得虚拟机可以直接访问外部网络,并且外部设备也可以访问虚拟机,提供了较高的网络性能和灵活性。
2、如何调整虚拟机的内存和处理器配置?
在 VMware Workstation 中,可以通过编辑虚拟机设置来调整内存和处理器配置,具体步骤如下:
1. 选择要调整的虚拟机。
2. 点击“编辑虚拟机设置”(Edit Virtual Machine Settings)。
3. 在“硬件”选项卡下,找到“内存”和“处理器”部分。
4. 根据需要调整内存大小和处理器数量,然后点击“确定”保存设置。