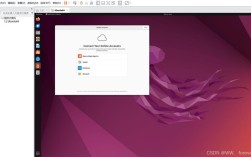CentOS 7虚拟机安装教程
准备工作
1、软件准备:

VMware Workstation虚拟机软件。
CentOS 7镜像文件,可以从官网或阿里云等镜像源下载。
2、创建虚拟机:
打开VMware Workstation,选择“创建新的虚拟机”。
选择“自定义(高级)”,点击“下一步”。
在硬件兼容性中选择默认选项,继续点击“下一步”。
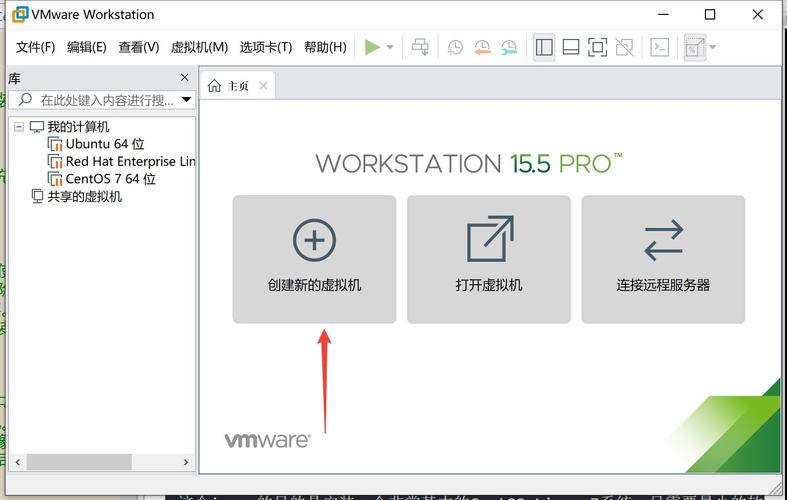
选择“稍后安装操作系统”,点击“下一步”。
客户机操作系统选择Linux,版本选择CentOS 7 64位,点击“下一步”。
3、命名和位置:
为虚拟机命名并选择存储位置,CentOS 7 64 bit,位置选择D:\VMMmirrors\CentOS764bit。
4、处理器配置:
根据主机系统配置选择处理器数量和内核数量,一般选择1个处理器、2个内核。
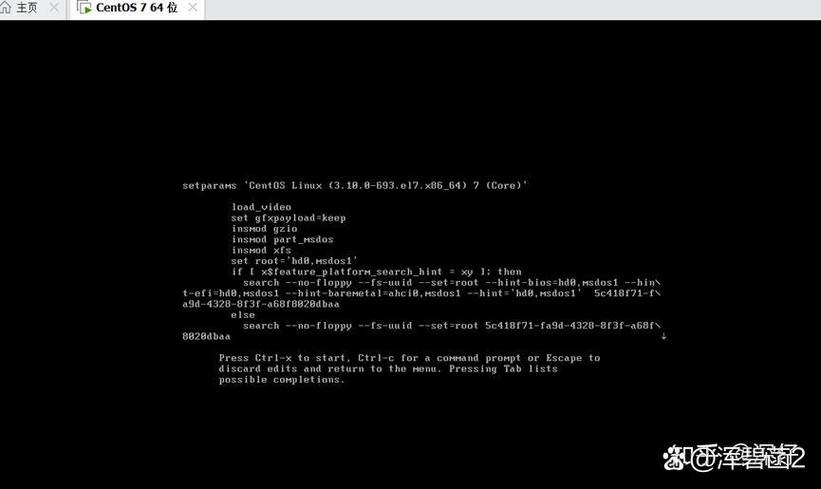
5、内存设置:
设置虚拟机内存大小,推荐设置为2048MB(2GB)。
6、网络类型:
选择桥接网络(VMnet0),使虚拟机与主机使用同一网络。
7、控制器和磁盘类型:
I/O控制器类型和磁盘类型选择默认即可。
8、创建虚拟磁盘:
选择“创建新的虚拟磁盘”,指定磁盘容量(例如100GB),选择磁盘文件(.vmdk)的存放位置。
9、删除不需要的硬件:
在自定义硬件设置中移除USB控制器、声卡和打印机,以加快启动速度。
安装CentOS 7
1、加载ISO镜像:
在虚拟机设置中,选择CD/DVD(IDE),使用ISO映像文件选择下载好的CentOS 7镜像文件。
2、启动虚拟机并安装系统:
启动虚拟机,按Enter键进入CentOS 7安装界面。
选择Install CentOS 7,点击回车。
设置语言为English,点击Continue。
3、安装总览:
在INSTALLATION SUMMARY中完成以下设置:
DATE & TIME:设置时区为Asia Shanghai。
SOFTWARE SELECTION:选择默认的软件包。
INSTALLATION DESTINATION:选择虚拟硬盘进行分区。
NETWORK & HOST NAME:设置主机名(如centos7),并配置网络连接。
4、开始安装:
点击Begin Installation,输入root密码并记住它。
安装完成后,点击Reboot重启虚拟机。
5、登录系统:
重启后,输入账号root和密码登录系统。
常见问题及解答
| 问题 | 原因 | 解决办法 |
| ifconfig命令不可用 | CentOS 7已弃用ifconfig命令 | 使用ip addr命令代替 |
| 无法ping通外网 | 网络配置不正确 | 编辑/etc/sysconfig/networkscripts/ifcfgens32文件,将ONBOOT=no改为ONBOOT=yes,保存退出并重启网卡(service network restart) |
通过以上步骤,您应该可以成功在VMware虚拟机中安装并运行CentOS 7系统,如果在安装过程中遇到任何问题,可以参考上述FAQs进行排查和解决,祝您使用愉快!