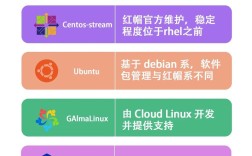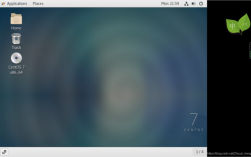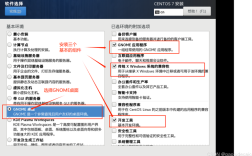在CentOS7虚拟机中的安装与配置
准备工作
1、软件资源:

VMware Workstation:选择适合的版本,如VMware Workstation Pro 17。
CentOS 7镜像文件:可以从CentOS官网或阿里云等镜像源下载,推荐使用最小化安装映像(CentOS7x86_64Minimal2009.iso)。
2、硬件要求:
处理器:至少双核CPU。
内存:建议分配2G以上内存给虚拟机。
存储空间:建议分配20GB以上的虚拟磁盘空间。

创建虚拟机
1、安装VMware Workstation:
打开安装包,按照提示进行安装,接受许可协议并选择安装位置。
完成安装后,启动VMware Workstation,使用激活码激活软件。
2、新建虚拟机:
打开VMware Workstation,选择“创建新的虚拟机”。
选择“典型”配置,点击“下一步”。

选择“稍后安装操作系统”,点击“下一步”。
客户机操作系统选择“Linux”,版本选择“CentOS 7 64位”,点击“下一步”。
命名虚拟机并选择虚拟机文件保存的位置,建议将虚拟机文件保存在非系统盘的单独文件夹中。
指定磁盘容量,默认为20GB,选择“将虚拟磁盘存储为单个文件”,点击“下一步”。
3、自定义硬件配置:
内存:根据需要调整虚拟机内存大小,建议至少分配2GB。
处理器:根据物理机配置调整虚拟机处理器数量和内核数。
网络适配器:选择“NAT模式”以便虚拟机能访问外网。
CD/DVD(IDE):选择“使用ISO映像文件”,浏览选择下载好的CentOS 7 ISO文件。
4、完成虚拟机创建:
确认虚拟机设置无误后,点击“完成”按钮。
安装CentOS 7
1、启动虚拟机:
选中创建好的虚拟机,点击“开启此虚拟机”。
使用键盘方向键选择“Install CentOS 7”,按“Enter”键开始安装。
2、语言和地区设置:
选择“中文”,点击“继续”。
配置时区,选择“亚洲/上海”,点击“完成”。
3、软件选择:
选择“带GUI的服务器”,并在附加选项中勾选“FTP服务器”和“文件及储存服务器”,点击“完成”。
4、安装位置:
选择“我要配置分区”,点击“完成”。
手动分区,添加“/boot”分区(500MB),swap分区(建议为物理内存的两倍),以及根分区(剩余空间全部给根分区)。
5、网络和主机名:
打开以太网开关,设置主机名,点击“完成”。
6、开始安装:
点击“开始安装”,设置ROOT密码(需满足复杂度要求),等待安装完成。
初始化操作系统
1、重启虚拟机:
安装完成后,虚拟机会自动重启。
2、许可信息:
阅读并同意许可协议。
3、设置用户和密码:
设置普通用户及其密码,点击“完成”。
常见问题解答
1、Q:为什么我安装成功后没有图形化界面,而是一堆命令行?
A:在安装过程中未正确选择环境,应选择“带GUI的服务器”环境选项。
2、Q:系统的镜像文件找不到怎么办?
A:确保下载位置正确,并在创建虚拟机时正确选择ISO镜像文件。
3、Q:给虚拟机分配的配置够用吗?
A:Linux系统不会占用太多硬件算力,因此分配较低的配置也是能使用的。
通过以上步骤,您已经成功在VMware中安装了CentOS 7虚拟机,并完成了基本配置,您可以根据需要进一步配置和使用CentOS 7系统。