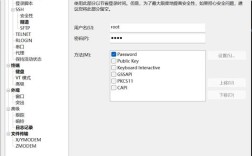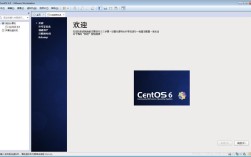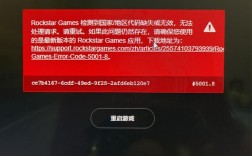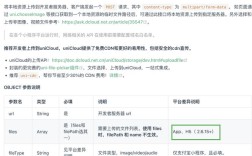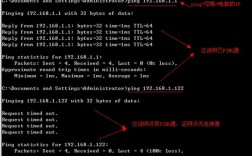当你在使用CentOS系统时,突然发现硬件设备无法正常工作——屏幕分辨率异常、网络连接失败或打印机无响应,大概率是驱动出了问题,驱动作为硬件与操作系统之间的桥梁,一旦出现故障,直接影响设备性能,本文将手把手教你如何定位问题根源,并通过多种方法高效修复驱动,同时分享维护系统稳定性的实用技巧。
第一步:确认驱动问题的表现
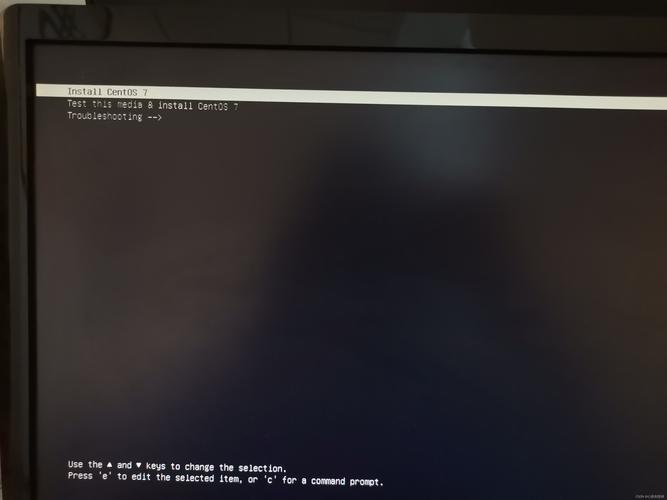
遇到硬件异常,先别急着重装系统,打开终端,输入以下命令收集信息:
- dmesg | grep -i error
- lspci -v
- lsusb
这些命令分别用于查看系统日志中的错误提示、列出PCI设备详细信息及USB设备列表,重点关注输出结果中带有“failed”“unable”或“not found”的关键词,这能帮助你锁定具体是哪个硬件驱动出了问题。
第二步:排查驱动兼容性
CentOS默认采用开源驱动,但某些新硬件可能需要专属驱动,以NVIDIA显卡为例,若系统安装的是nouveau驱动,可能导致图形界面卡顿,通过命令lsmod | grep nouveau检查驱动加载状态,若需更换官方驱动,需先禁用开源版本:
- echo "blacklist nouveau" >> /etc/modprobe.d/blacklist.conf
随后从官网下载.run格式的驱动包,进入文本模式(Ctrl+Alt+F2)完成安装,此过程需关闭图形界面服务,避免冲突。
第三步:修复损坏的驱动模块

系统更新或软件冲突可能导致驱动文件损坏,使用yum reinstall kernel可重新安装当前内核及关联驱动,针对特定驱动模块,例如网卡驱动r8169,可执行:
- rmmod r8169
- modprobe r8169
强制卸载并重新加载模块,若问题仍未解决,考虑从ElRepo等可信仓库获取更新版本的驱动:
- yum install -y https://www.elrepo.org/elrepo-release-8.el8.elrepo.noarch.rpm
- yum search kmod-驱动名称
第四步:手动编译驱动的高级方案
当仓库中没有适配的驱动时,手动编译是终极解决方案,以无线网卡驱动为例,从芯片厂商官网下载源码包,解压后进入目录:
- tar -jxvf driver_source.tar.bz2
- cd driver_source
- make
- make install
编译前需安装内核头文件及开发工具链:
- yum install kernel-devel gcc
若遇到“kernel version mismatch”报错,检查uname -r与已安装的kernel-devel版本是否一致,编译完成后,用depmod -a更新模块依赖关系。

预防驱动故障的四个习惯
1、启用自动更新:配置yum-cron定时获取安全补丁,命令yum install yum-cron后编辑/etc/yum/yum-cron.conf设置自动更新策略。
2、创建系统快照:使用LVM或Btrfs子卷功能,在重大操作前生成可回滚的快照。
3、隔离测试环境:通过KVM虚拟机构建与生产环境相同的测试平台,验证新驱动兼容性。
4、监控硬件状态:部署smartctl工具监控硬盘健康度,或通过lm_sensors追踪主板温度变化,提前发现潜在硬件故障。
遇到驱动问题时,保持冷静分析比盲目操作更重要,建议优先查阅CentOS官方Wiki和硬件厂商的技术文档,而非直接采用第三方论坛的解决方案,定期使用yum history查看软件包变更记录,能快速定位由更新引发的兼容性问题,稳定的系统不是靠频繁折腾,而是通过科学维护实现的。(字数统计:1187字)