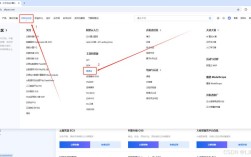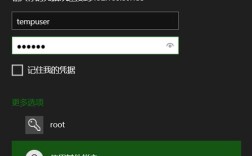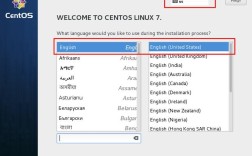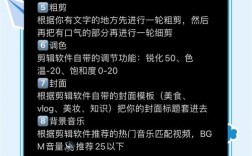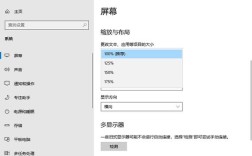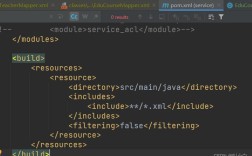在CentOS系统中启动PyCharm的完整指南
对于开发者而言,PyCharm是Python编程的高效工具之一,在Linux系统(如CentOS)上初次安装和启动PyCharm时,可能会遇到一些配置问题,本文将以清晰的操作步骤,帮助用户顺利启动PyCharm,并确保过程符合系统环境和开发需求。

**环境准备:系统与依赖项
1、更新系统软件包
在安装任何新软件前,建议先更新系统:
- sudo yum update -y
2、安装Java环境
PyCharm依赖java运行环境(JRE或JDK),若未安装,可通过以下命令安装OpenJDK:
- sudo yum install java-11-openjdk-devel -y
安装完成后,验证Java版本:
- java -version
**PyCharm的安装与启动
**方法一:通过官方压缩包安装
1、下载PyCharm社区版或专业版
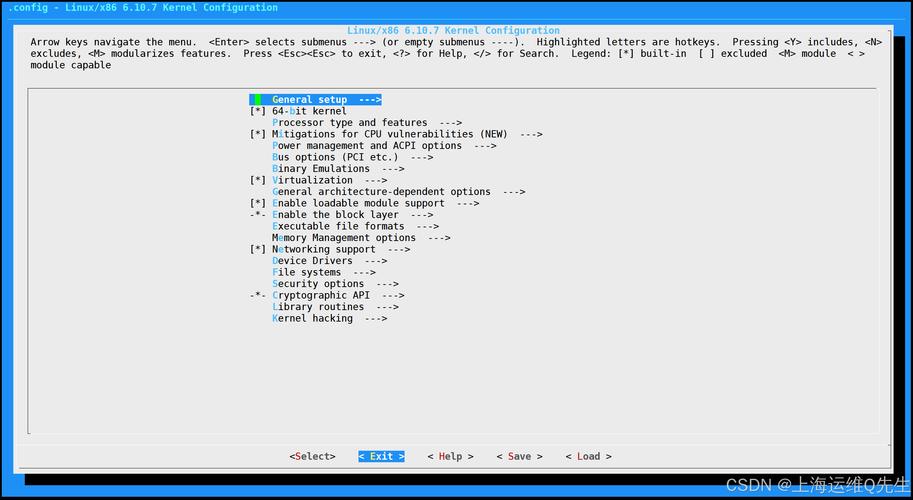
访问JetBrains官网,选择适用于Linux的PyCharm版本(建议下载.tar.gz格式)。
使用wget命令直接下载(以2023.3版本为例):
- wget https://download.jetbrains.com/python/pycharm-community-2023.3.tar.gz
2、解压文件并移动至安装目录
- tar -xzf pycharm-*.tar.gz -C /opt/
- sudo mv /opt/pycharm-* /opt/pycharm
3、启动PyCharm
进入解压后的bin目录,执行启动脚本:
- /opt/pycharm/bin/pycharm.sh
首次启动会提示导入配置或初始化设置,按需选择即可。
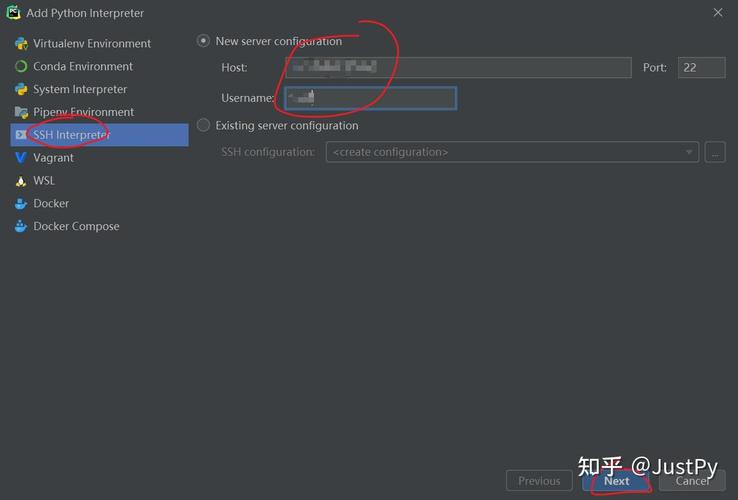
方法二:通过Snap快速安装(适用CentOS 8+)
若系统支持Snap包管理,可简化安装流程:
- sudo dnf install snapd -y
- sudo systemctl enable --now snapd.socket
- sudo ln -s /var/lib/snapd/snap /snap
- sudo snap install pycharm-community --classic
安装完成后,直接在终端输入pycharm-community启动。
**优化启动体验
1、创建桌面快捷方式
手动启动每次需输入路径,可通过以下方式生成快捷图标:
- 执行命令启动PyCharm,进入欢迎界面后,勾选Tools > Create Desktop Entry。
- 若未自动生成,可手动创建.desktop文件:
- echo "[Desktop Entry]
- Name=PyCharm
- Exec=/opt/pycharm/bin/pycharm.sh
- Icon=/opt/pycharm/bin/pycharm.png
- Type=Application
- Categories=Development;" > ~/.local/share/applications/pycharm.desktop
2、调整启动参数(内存优化)
编辑pycharm.vmoptions文件,修改JVM内存分配(默认路径为~/PyCharm/config/pycharm.vmoptions):
- -Xms512m
- -Xmx2048m
根据系统内存大小调整数值,避免因内存不足导致卡顿。
**常见问题与解决方案
1、启动时报错“No JDK found”
原因:系统未正确识别Java路径。
解决:在pycharm.sh脚本开头添加JAVA_HOME路径:
- export JAVA_HOME=/usr/lib/jvm/java-11-openjdk
2、界面显示异常或字体模糊
可能由显卡驱动或HiDPI设置导致,尝试以下命令启动:
- /opt/pycharm/bin/pycharm.sh -Dsun.java2d.uiScale=2
根据屏幕分辨率调整缩放值(如1.5或2)。
3、启动后卡在加载界面
可能是插件冲突或缓存损坏,尝试删除缓存目录:
- rm -rf ~/.config/JetBrains/PyCharm
个人观点
对于长期使用PyCharm的开发者,建议优先选择官方压缩包安装,便于自定义路径和版本管理,若追求便捷,Snap安装更适合新手,无论哪种方式,定期清理缓存和更新软件版本能显著提升稳定性,合理配置JVM参数可避免资源浪费,尤其是在运行大型项目时,遇到问题时多查阅官方文档或社区讨论,往往能快速定位解决方案。