在CentOS系统中安装和配置Samba服务器,可以实现Linux系统与Windows系统之间的文件共享,以下是详细的步骤:
安装Samba
1、确保系统已安装yum包管理器:
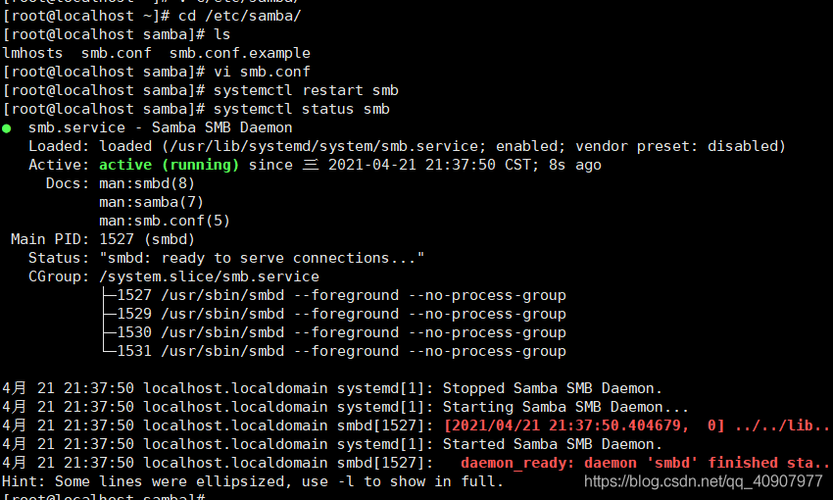
打开终端或通过SSH连接到CentOS服务器。
确保系统已联网,以便下载所需的软件包。
2、安装Samba及相关组件:
使用以下命令以root用户身份安装Samba及其相关组件:
```bash
sudo yum install y samba sambaclient sambacommon
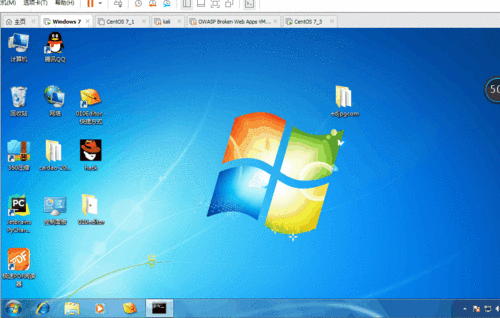
```
该命令将下载并安装Samba软件包及其依赖项。
配置Samba
1、编辑Samba配置文件:
使用文本编辑器(如vim)打开Samba配置文件/etc/samba/smb.conf:
```bash
sudo vim /etc/samba/smb.conf
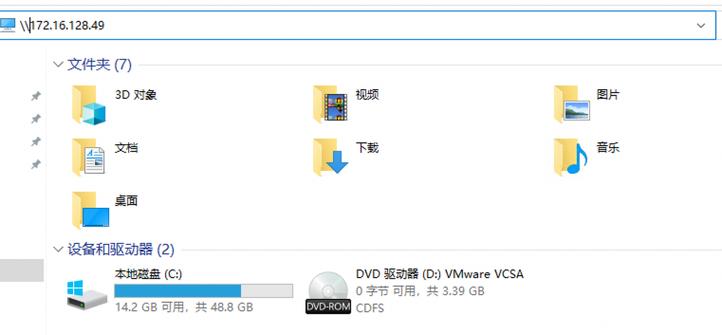
```
在文件末尾添加共享文件夹的配置信息,
```ini
[shared]
comment = Shared Folder
path = /path/to/shared/folder
browseable = yes
writable = yes
guest ok = yes
```
path应替换为实际的文件夹路径,其他选项可根据需求进行调整。
2、创建共享目录并设置权限:
如果共享目录尚未存在,请先创建它,并确保其权限允许Samba访问。
```bash
sudo mkdir p /path/to/shared/folder
sudo chmod R 755 /path/to/shared/folder
sudo chown R nobody:nogroup /path/to/shared/folder
```
这里,nobody:nogroup是Samba的默认用户组,可以根据实际需求更改。
3、设置Samba用户密码:
为用户创建Samba密码,以便他们能够访问共享文件夹,使用以下命令:
```bash
sudo smbpasswd a username
```
username是要创建密码的用户的用户名,按照提示输入密码并确认。
启动和配置Samba服务
1、启动Samba服务:
使用以下命令启动Samba服务:
```bash
sudo systemctl start smb nmb
```
smb和nmb是Samba服务的两个主要进程,分别负责文件共享和网络浏览。
2、设置Samba服务开机自启动:
使用以下命令将Samba服务设置为在系统引导时自动启动:
```bash
sudo systemctl enable smb nmb
```
这样,即使在服务器重启后,Samba服务也会自动运行。
3、配置防火墙:
如果系统上启用了防火墙,需要允许Samba服务通过防火墙,使用以下命令:
```bash
sudo firewallcmd permanent zone=public addservice=samba
sudo firewallcmd reload
```
这将允许Samba服务通过防火墙,并在系统重新启动后保持设置。
访问共享文件夹
1、在Windows计算机上访问共享文件夹:
打开资源管理器。
在地址栏中输入\\centosipaddress(将centosipaddress替换为CentOS服务器的IP地址),然后按回车键。
如果将guest ok设置为yes,则可以匿名访问共享文件夹;否则,需要输入在步骤3中为用户创建的Samba密码进行登录。
2、在Linux计算机上访问共享文件夹:
可以使用smbclient、mount.cifs等命令行工具挂载并访问共享文件夹。
相关问答FAQs
1、问题一:如何在CentOS 7上卸载Samba?
回答:要卸载Samba及其相关组件,请使用以下命令:
```bash
sudo yum remove y samba sambaclient sambacommon
```
这将卸载Samba软件包及其依赖项。
2、问题二:如何检查Samba服务的状态?
回答:要检查Samba服务的状态,请使用以下命令:
```bash
sudo systemctl status smb nmb
```
这将显示Samba服务的当前状态和运行情况。
通过以上步骤,您可以在CentOS系统上成功安装和配置Samba服务器,实现与Windows系统之间的文件共享,根据您的具体需求和环境,可能需要对上述步骤进行适当的调整。











