在CentOS 7上安装GNOME桌面环境是一个常见的需求,尤其是在需要图形化界面进行操作时,下面详细介绍如何在CentOS 7上安装和配置GNOME桌面环境:
安装步骤
1、更新系统:在安装任何新软件之前,建议先更新系统以确保所有软件包都是最新的,这可以通过运行以下命令完成:
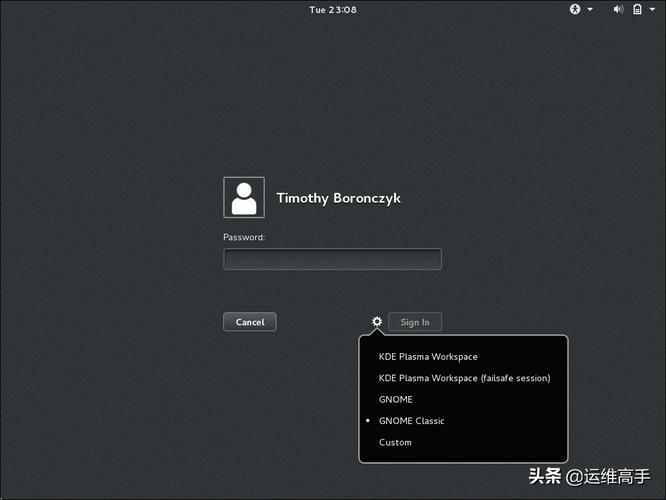
```bash
sudo yum y update
```
2、安装GNOME Desktop:使用以下命令来安装GNOME桌面及其相关软件包:
```bash
sudo yum groupinstall "GNOME Desktop"
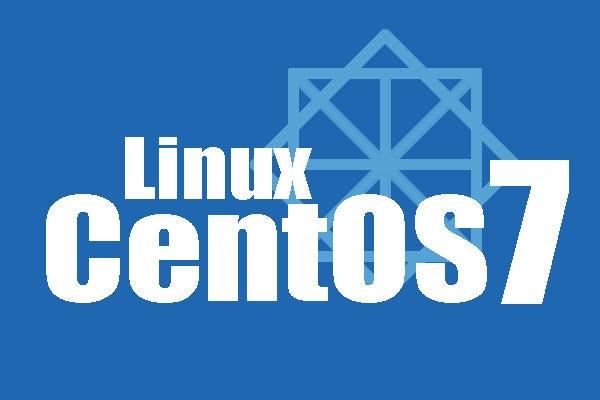
```
该命令会自动解决依赖关系并开始下载和安装所需的软件包,安装过程可能需要一些时间,具体取决于系统配置和网络速度。
3、启动GNOME桌面:安装完成后,可以使用startx命令来启动GNOME桌面环境:
```bash
startx
```
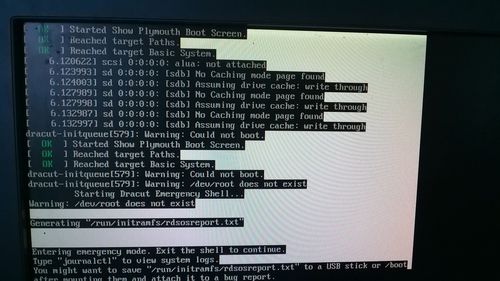
这是首次启动GNOME桌面时需要进行的一些初始设置,包括选择系统语言、键盘类型以及(可选)添加在线账户。
配置与优化
1、设置默认启动到图形界面:安装过程中会自动将系统设置为默认启动到图形界面,如果没有,可以手动编辑GRUB配置文件来实现:
使用文本编辑器打开/etc/default/grub文件:
```bash
sudo vi /etc/default/grub
```
找到GRUB_CMDLINE_LINUX行,添加或修改为:
```bash
GRUB_CMDLINE_LINUX="rhgb quiet"
```
找到GRUB_TIMEOUT行,设置一个较短的超时时间,例如5秒:
```bash
GRUB_TIMEOUT=5
```
保存文件并更新GRUB配置:
```bash
sudo grub2mkconfig o /boot/grub2/grub.cfg
```
重启系统以应用更改:
```bash
sudo reboot
```
2、切换启动目标:如果系统当前设置为命令行模式,可以使用以下命令将其切换到图形界面模式:
```bash
sudo systemctl setdefault graphical.target
sudo reboot
```
这将确保系统在下次启动时自动进入图形界面。
3、登录与使用GNOME Shell:系统重启后,会出现登录界面,单击“登录”按钮旁边的按钮,在列表中选择“GNOME”,默认情况下,这将启动GNOME Classic模式,如果想要使用GNOME Shell,可以在登录后通过系统设置进行更改。
4、美化与扩展:GNOME桌面支持多种美化和扩展选项,可以通过安装额外的主题、插件和扩展来自定义桌面环境,可以通过GNOME Tweak Tool来轻松访问和修改各种设置。
常见问题与解决方案
1、无法启动到图形界面:如果在安装或配置过程中遇到问题导致无法启动到图形界面,可以尝试以下步骤进行故障排除:
检查是否正确安装了GNOME Desktop及相关软件包。
确保系统已设置为默认启动到图形界面(graphical.target)。
检查显卡驱动是否正确安装并工作正常。
查看Xorg日志文件(通常位于/var/log/Xorg.0.log)以获取更多错误信息。
2、性能问题:如果在GNOME桌面环境下遇到性能问题,可以考虑减少启动时的应用程序数量、调整视觉效果设置或升级硬件配置,定期更新系统和驱动程序也有助于保持最佳性能。
FAQs
1、Q1: 如何在CentOS 7上安装GNOME桌面环境?
A1: 首先更新系统,然后使用命令sudo yum groupinstall "GNOME Desktop"来安装GNOME桌面及其相关软件包,安装完成后,使用startx命令启动GNOME桌面环境。
2、Q2: 如何设置CentOS 7默认启动到图形界面?
A2: 可以通过编辑GRUB配置文件并设置默认启动目标为graphical.target来实现,具体步骤包括打开/etc/default/grub文件,修改相关设置,然后更新GRUB配置并重启系统。
通过以上步骤,您可以在CentOS 7上成功安装并配置GNOME桌面环境,享受图形化界面带来的便利和高效。










