在CentOS 7中,GNOME(GNU Network Object Model Environment)是一个非常流行的图形用户界面桌面环境,以下是如何在CentOS 7上安装和配置GNOME桌面环境的详细步骤:
1、更新系统:在开始安装之前,建议先更新系统软件包以确保系统是最新的,可以使用以下命令进行更新:
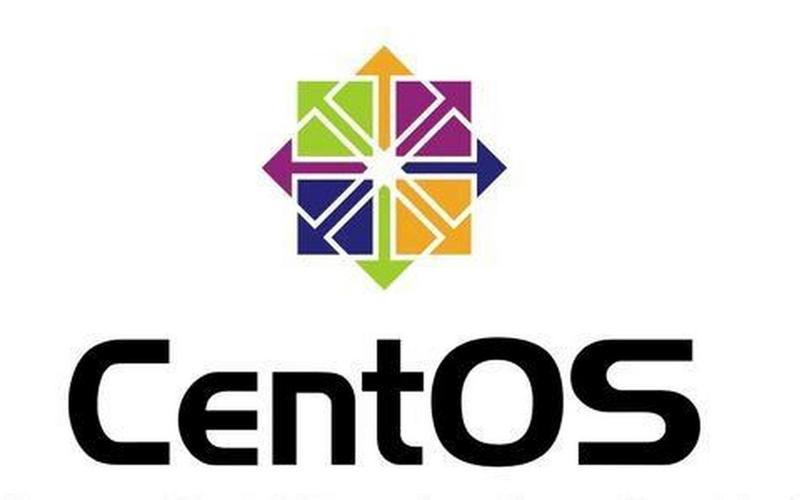
```bash
yum y upgrade
```
2、安装必要的软件包:为了确保系统能够支持图形界面,需要安装一些必要的软件包,包括GRUB2EFI和固件更新工具:
```bash
yum y install grub2efi fwupdate
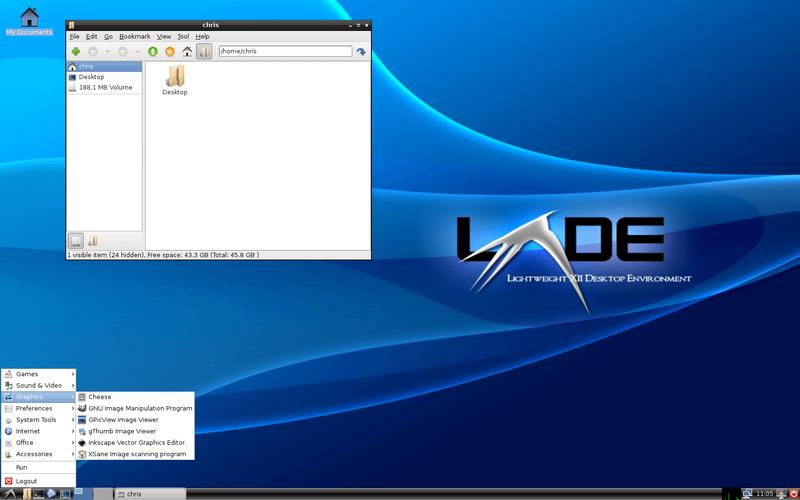
```
3、重启电脑并删除老版本内核:在更新完成后,重启电脑并删除旧的内核版本以释放空间:
```bash
yum y remove kernel
```
再次重启电脑以确保所有更改生效。

4、查看可安装组列表:使用以下命令查看系统中可用的桌面环境列表:
```bash
yum grouplist
```
5、安装GNOME Desktop和Graphical Administration Tools:选择并安装“GNOME Desktop”和“Graphical Administration Tools”这两个软件包组:
```bash
yum y groupinstall "GNOME Desktop" "Graphical Administration Tools"
```
6、设置默认启动方式为图形化界面:通过以下命令设置系统默认启动到图形界面:
```bash
systemctl setdefault graphical.target
```
7、重启系统:完成上述设置后,重启系统以应用更改:
```bash
reboot
```
8、首次启动GNOME并进行初始设置:在系统重启后,会进入GNOME桌面环境,首次启动时需要进行一些初始设置,如选择系统语言、键盘类型等。
9、使用GNOME Shell:CentOS 7的默认GNOME桌面以经典模式启动,如果希望使用GNOME Shell,可以通过修改~/.xinitrc文件来设置:
```bash
echo "exec gnomesession" >> ~/.xinitrc
startx
```
或者在登录界面点击“登录”按钮旁的图标,选择“GNOME”作为会话类型。
10、常见问题解决:如果在远程连接工具(如Putty)上使用startx命令无法启动图形界面,需要在虚拟机(如VMware或VirtualBox)内部执行该命令。
11、切换图形界面与命令行界面:在需要时,可以在图形界面和命令行界面之间切换,切换到图形界面可以使用init 5命令,而切换回命令行界面则使用init 3命令。
FAQs:
Q1: 如何在CentOS 7上从命令行界面切换到图形界面?
A1: 在CentOS 7上,可以通过执行init 5命令从命令行界面切换到图形界面。
Q2: 如果GNOME桌面环境没有自动启动怎么办?
A2: 如果GNOME桌面环境没有自动启动,可以检查当前的默认启动目标是否设置为图形化界面,使用systemctl getdefault命令查看当前设置,如果不是graphical.target,则使用systemctl setdefault graphical.target命令将其设置为图形化界面,然后重启系统。










