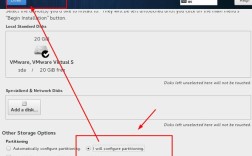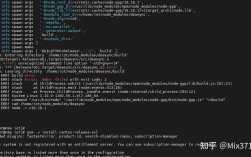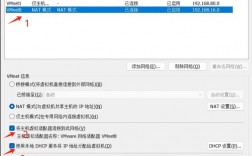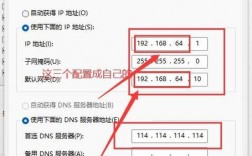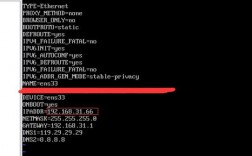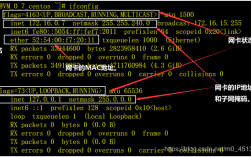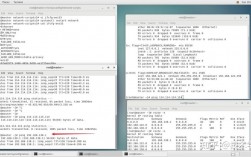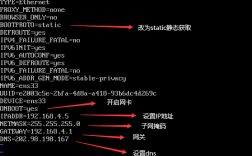CentOS 7 修改 IP 地址的步骤可以分为以下几种方法,具体如下:
方法一:使用nmcli 命令
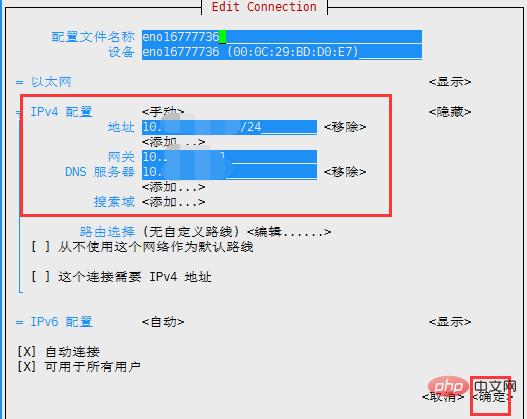
1、查找网络设备名称:
执行命令nmcli d 查看网络设备列表。
2、设置静态 IP 地址:
设置前可先查看当前网络信息,执行命令nmcli con show。
执行以下命令设置静态 IP 地址:
```bash
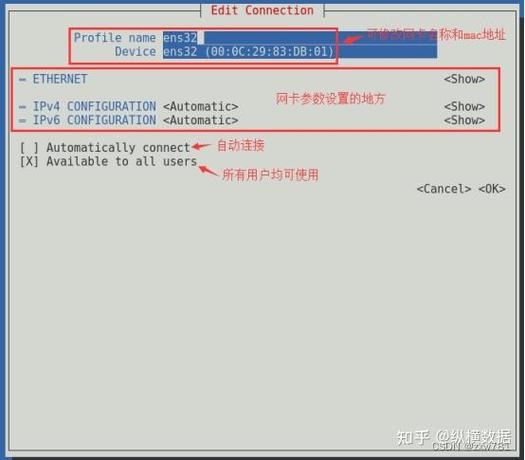
nmcli con mod [连接名称] ipv4.addresses [新IP地址]/[子网掩码位数]
nmcli con mod [连接名称] ipv4.gateway [默认网关]
nmcli con mod [连接名称] ipv4.dns "[DNS服务器]"
nmcli con mod [连接名称] ipv4.method manual
```
启用新的网络配置:

```bash
nmcli con up [连接名称]
```
方法二:编辑配置文件
1、切换到 root 用户:
普通用户没有权限修改 IP 地址,需要切换到 root 用户,执行命令su root。
2、进入网络配置文件目录:
执行命令cd /etc/sysconfig/networkscripts/。
3、找到并编辑网卡配置文件:
使用ls 命令查看目录下的文件,找到对应的网卡配置文件,如ifcfgens33。
使用文本编辑器(如 vi 或 nano)编辑该文件:
```bash
vi ifcfgens33
```
修改或添加以下内容以设置静态 IP:
```plaintext
BOOTPROTO=static
ONBOOT=yes
IPADDR=[你的静态IP地址]
NETMASK=[子网掩码]
GATEWAY=[默认网关]
DNS1=[首选DNS服务器]
DNS2=[备用DNS服务器]
```
保存文件并退出编辑器。
4、重启网络服务:
执行命令service network restart 使配置生效。
5、测试网络连通性:
使用命令ping 202.99.192.68 c 3 测试网络是否连通,如果忘记加c 3,可以按Ctrl + C 停止。
方法三:使用图形界面(NetworkManager)
1、打开网络管理器:
在桌面环境中,点击系统托盘中的网络图标,选择“编辑连接”。
2、选择要编辑的网络接口:
选择你要配置的网络接口,点击“编辑”。
3、配置 IPv4 设置:
在“IPv4 设置”选项卡中,将方法从“自动 (DHCP)”改为“手动”。
输入静态 IP 地址、子网掩码、网关和 DNS 服务器。
4、保存并应用更改:
点击“保存”,然后重新连接网络接口。
表格归纳
| 步骤 | 方法一(nmcli) | 方法二(编辑配置文件) | 方法三(图形界面) |
| 查找网络设备 | nmcli d | ip addr | 系统托盘图标 |
| 设置静态 IP | nmcli con mod ... | 编辑ifcfg 文件 | 编辑连接设置 |
| 启用配置 | nmcli con up | service network restart | 重新连接 |
| 测试连通性 | N/A | ping | N/A |
常见问题解答 (FAQs)
问题1:修改固定 IP 后连不上网怎么办?
答案:如果在 CentOS 7 上修改固定 IP 地址后无法联网,可以尝试以下步骤进行排查:
1、检查配置文件:确保在/etc/sysconfig/networkscripts/ifcfg 文件中正确设置了静态 IP、子网掩码、默认网关和 DNS 服务器。
2、重启网络服务:执行命令service network restart 或systemctl restart NetworkManager 重启网络服务。
3、检查防火墙设置:确保防火墙没有阻止网络连接,可以使用命令systemctl stop firewalld 临时关闭防火墙进行测试。
4、验证网关和 DNS:确保网关和 DNS 服务器配置正确,并且它们在网络上是可达的。
问题2:重启后 IP 地址恢复为之前的地址怎么办?
答案:如果在重启后 IP 地址恢复到之前的地址,可能是因为网络配置文件被覆盖或者网络管理工具重置了设置,可以尝试以下解决方法:
1、持久化配置:确保在/etc/sysconfig/networkscripts/ifcfg 文件中正确设置了BOOTPROTO=static 和ONBOOT=yes。
2、检查网络管理工具:如果使用了 NetworkManager,确保在图形界面或命令行中正确应用了静态 IP 设置。
3、备份配置文件:在进行更改之前,备份原始的配置文件,以便在出现问题时可以快速恢复。
通过以上步骤和注意事项,应该能够成功修改 CentOS 7 的 IP 地址并解决常见的问题。