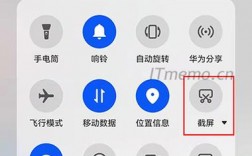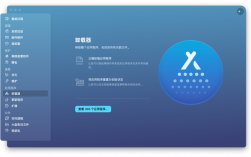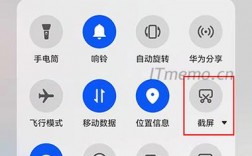在苹果平板(iPad)上进行截图是一项非常实用的功能,可以快速捕捉屏幕上的内容并与他人分享,以下是几种常见的截图方法:
物理按键截图
1、Home键 + Power键:对于带有Home键的iPad,同时按住Home键和Power键约23秒,听到咔嚓声后即表示截图成功。

2、Top按钮 + 音量增大键:对于没有Home键的iPad(如iPad Pro系列),同时按住顶部的电源按钮和音量增大键约23秒,听到咔嚓声后即表示截图成功。
辅助触控截图
1、设置辅助触控:打开“设置” > “辅助功能” > “触控” > “辅助触控”,打开此功能。
2、使用小白点:点击屏幕上出现的白色圆形按钮,选择“设备” > “更多” > “屏幕快照”,即可完成截图。
3、自定义快捷操作:在“辅助触控”中,可以自定义快捷操作,例如将长按设置为截图,以便更快速地完成截图。
其他截图方法
1、Apple Pencil截屏:如果你使用的是支持Apple Pencil的iPad,可以在需要截屏的应用或文档中,从屏幕左下角或右下角向斜上方45度轻轻一划即可截屏。
2、语音控制截屏:在“设置” > “辅助功能” > “语音控制”中开启语音控制功能,然后通过喊出“截图”、“截屏”等指令来触发截图。

3、键盘快捷键截屏:如果你的iPad连接了外部键盘,可以使用Cmd + Shift + 3(全屏截图)或Cmd + Shift + 4(部分截图)进行截图。
4、网页长截图:在Safari浏览器中打开需要长截图的网页,使用上述任意一种方式进行截图后,点击缩略图选择“整页”以完成网页长截图。
注意事项
确保iPad系统版本为最新,以获得最佳的截图体验。
截图成功后,图片会自动保存到相册的“截图”相簿中。
如果遇到截图不成功的情况,请检查iPad是否有足够的存储空间,以及是否开启了相关权限。
FAQs
1. 如何在iPad上快速找到截图?

答:截图成功后,屏幕左下角会短暂出现缩略图,点击它可以进行编辑或分享,所有截图都会自动保存到相册的“截图”相簿中。
2. iPad截图时如何避免误触其他操作?
答:为了避免误触,建议在截图前确保手指干燥且稳定,同时避免长时间按住按键以免触发其他功能(如Siri),使用辅助触控或Apple Pencil进行截图也可以减少误触的可能性。
3. iPad截图是否有大小限制?
答:iPad截图的大小通常取决于屏幕尺寸和分辨率,对于全屏截图,其大小会与iPad屏幕尺寸相匹配,部分截图则取决于用户选择的截图区域大小,但需要注意的是,过大的图片可能会占用较多存储空间。
苹果平板提供了多种便捷的截图方法,无论是通过物理按键、辅助触控还是其他高级功能,都能轻松实现截图需求,用户可以根据自己的使用习惯和具体需求选择合适的截图方式。