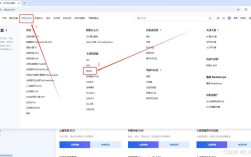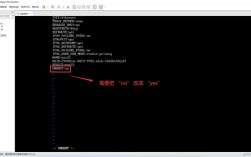在CentOS 7上安装和配置KVM(Kernelbased Virtual Machine)是一个涉及多个步骤的过程,包括验证硬件支持、安装必要的软件包、配置网络桥接以及创建和管理虚拟机,以下是详细的步骤说明:
前期准备
1、验证CPU是否支持虚拟化:确保CPU支持Intel VTx或AMDV技术,可以通过以下命令检查:

```bash
egrep '(vmx|svm)' /proc/cpuinfo
```
输出结果中应包含vmx(对于Intel)或svm(对于AMD),表示支持虚拟化。
2、关闭SELinux:SELinux可能会干扰KVM的正常运行,建议将其设置为Permissive模式或直接禁用:
```bash
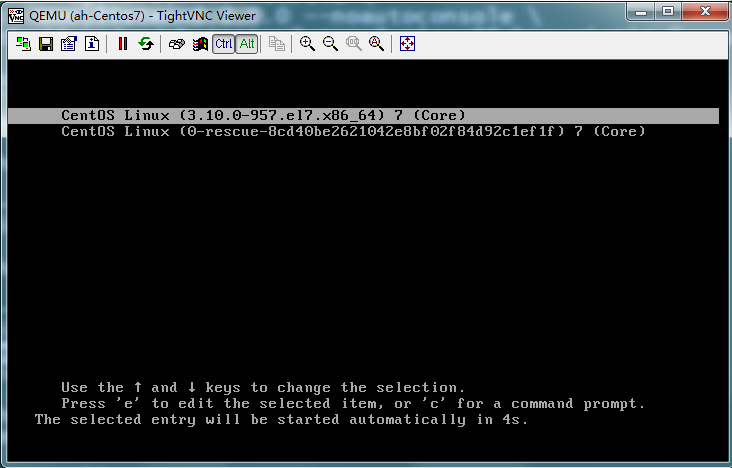
vim /etc/selinux/config
```
将SELINUX=enforcing修改为SELINUX=disabled,然后重启系统。
安装KVM及其依赖项
1、安装必要的软件包:使用yum命令安装KVM及其相关工具:
```bash
yum install y qemukvm libvirt virtinstall bridgeutils
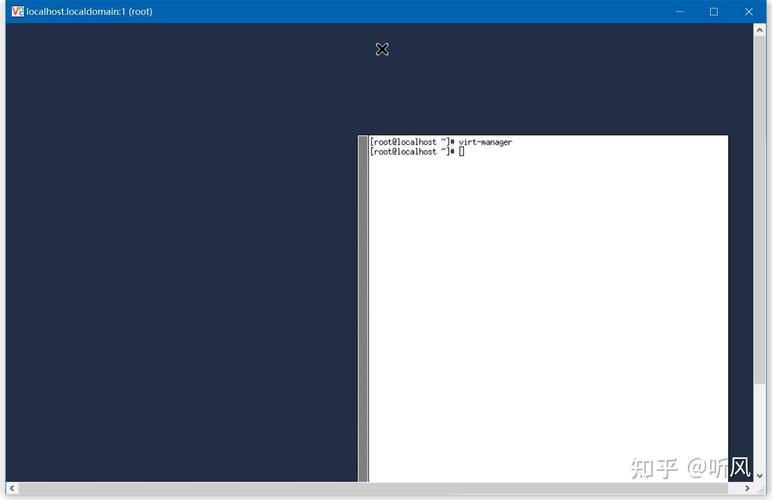
```
这将安装qemukvm(用于模拟硬件)、libvirt(管理平台)、virtinstall(简化虚拟机创建过程)以及bridgeutils(用于设置网络桥接)。
2、启动并启用libvirtd服务:
```bash
systemctl start libvirtd
systemctl enable libvirtd
```
这将启动libvirtd服务,并设置为开机自启动。
3、验证KVM模块是否加载:
```bash
lsmod | grep kvm
```
如果看到kvm_intel或kvm_amd等条目,说明KVM模块已成功加载。
配置网络桥接
1、查看网卡信息:使用ifconfig或ip a命令查看当前网卡信息,找到需要桥接的网卡名称(如ens33或em1等)。
2、创建网桥配置文件:
```bash
cp /etc/sysconfig/networkscripts/ifcfg<your_interface> /etc/sysconfig/networkscripts/ifcfgbr0
```
将<your_interface>替换为实际网卡名称,这将创建一个名为ifcfgbr0的网桥配置文件。
3、编辑网桥配置文件:
```bash
vim /etc/sysconfig/networkscripts/ifcfgbr0
```
添加或修改以下内容:
```
DEVICE=br0
TYPE=Bridge
BOOTPROTO=none
ONBOOT=yes
```
保存并退出。
4、关联物理网卡到网桥:编辑原网卡配置文件(如ifcfgens33),添加以下行:
```
BRIDGE=br0
```
保存并退出。
5、重启网络服务:
```bash
systemctl restart network
```
这将应用新的网络配置,并启动网桥接口。
6、验证网桥配置:使用brctl show命令查看网桥状态,确认物理网卡已成功关联到网桥。
创建和管理虚拟机
1、准备操作系统镜像文件:下载所需的操作系统ISO镜像文件,并存放到指定目录(如/home/iso)。
2、创建虚拟机目录:创建用于存放虚拟机磁盘镜像的目录(如/data/kvmimages)。
3、使用virtinstall创建虚拟机:
```bash
virtinstall name <vm_name> ram <memory_size> vcpus <cpu_count>
disk path=/data/kvmimages/<vm_name>.qcow2,size=<disk_size> ostype linux
osvariant <os_variant> network bridge=br0 graphics none
location '<iso_file_path>' extraargs 'console=ttyS0'
```
将<vm_name>替换为虚拟机名称,<memory_size>替换为内存大小(如4096MB),<cpu_count>替换为CPU核心数,<disk_size>替换为磁盘大小(如20G),<os_variant>替换为操作系统变体(如centos7),<iso_file_path>替换为ISO镜像文件路径。
4、管理虚拟机:使用virsh命令管理虚拟机,如启动、停止、挂起、恢复等操作。
```bash
virsh start <vm_name> # 启动虚拟机
virsh shutdown <vm_name> # 关闭虚拟机
virsh suspend <vm_name> # 挂起虚拟机
virsh resume <vm_name> # 恢复虚拟机
```
还可以使用virtmanager图形界面工具进行更直观的管理。
通过以上步骤,可以在CentOS 7服务器上成功安装和配置KVM虚拟化环境,并创建和管理虚拟机,需要注意的是,具体操作过程中可能需要根据实际情况进行调整和优化。