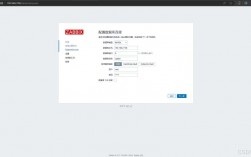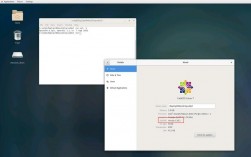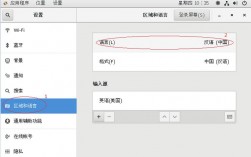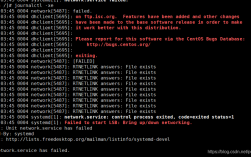Xshell 是一个功能强大的安全终端模拟软件,支持 SSH1、SSH2 以及 Microsoft Windows 平台的 TELNET 协议,它通过互联网连接到远程主机,并提供安全连接,以下是使用 Xshell 连接 CentOS 的详细步骤和相关注意事项:
准备工作
1、下载并安装 Xshell:
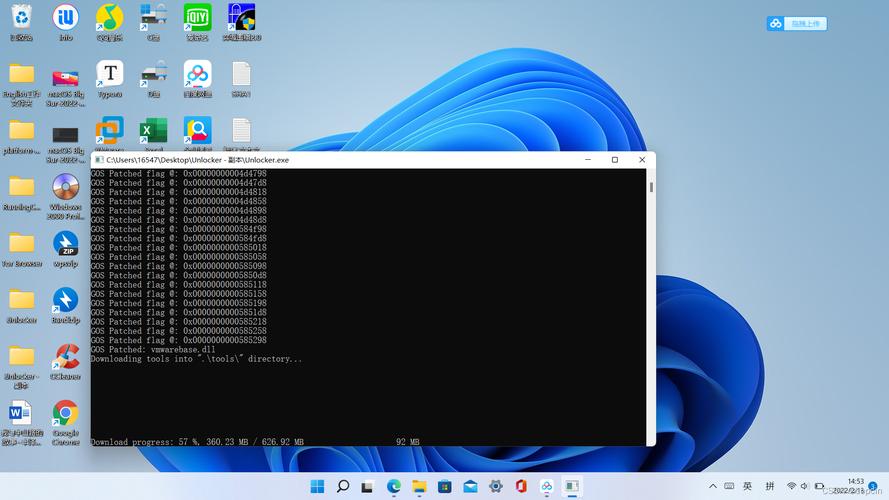
访问 Xshell 官网,下载最新版本的 Xshell 软件。
完成下载后,按照安装向导进行安装。
2、准备 CentOS 虚拟机:
确保 CentOS 虚拟机已经安装并配置好,如果尚未安装,可以通过 ISO 镜像文件进行安装。
检查虚拟机的网络设置,确保其网络连接模式为 NAT 或桥接模式,以便能够与主机通信。
配置虚拟机网络
1、确认网络连接模式:在 VMware 或其他虚拟化软件中,检查虚拟机的网络连接模式是否为 NAT,如果是桥接模式,确保虚拟机能够与主机在同一网络段内通信。
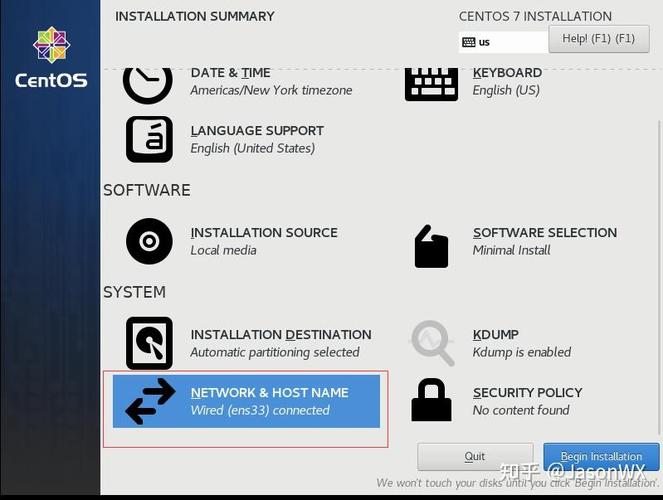
2、查看 IP 地址:打开虚拟机中的终端,输入ifconfig(或ip addr)命令,查看虚拟机的 IP 地址、子网掩码和网关信息。
3、设置静态 IP(可选):为了便于后续连接,可以在虚拟机中设置静态 IP 地址,编辑网络配置文件(如/etc/sysconfig/networkscripts/ifcfgeth0),添加或修改以下内容:
- BOOTPROTO=static
- IPADDR=192.168.1.100
- NETMASK=255.255.255.0
- GATEWAY=192.168.1.1
- DNS1=8.8.8.8
保存文件后,重启网络服务或虚拟机以使设置生效。
使用 Xshell 连接 CentOS
1、启动 Xshell:双击桌面上的 Xshell 图标启动软件。
2、创建新会话:点击工具栏上的“新建”按钮,打开“新建会话属性”对话框。
3、配置会话信息:
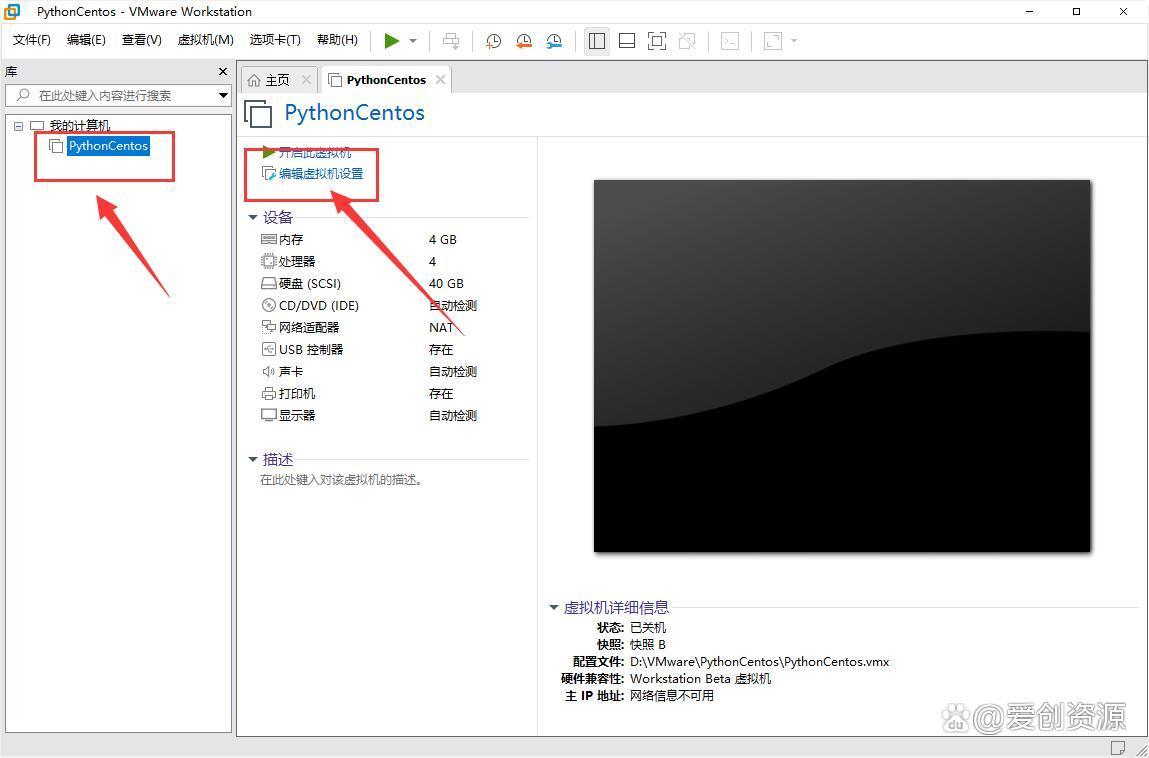
名称:为会话起一个易于识别的名称,如“CentOS”。
主机:输入虚拟机的 IP 地址。
协议:选择 SSH。
端口号:默认为 22(SSH 服务的默认端口)。
用户名称:输入 CentOS 虚拟机的用户名,通常为 root 或普通用户。
密码:如果需要,可以勾选“记住密码”复选框,并在弹出的对话框中输入密码。
4、测试会话:点击“连接”按钮,尝试连接到 CentOS 虚拟机,如果一切正常,您将看到登录提示符,表示已成功连接到虚拟机。
注意事项
1、防火墙设置:确保 CentOS 虚拟机的防火墙允许 SSH 连接,可以使用firewallcmd permanent addservice=ssh 命令开放 SSH 端口。
2、SSH 服务状态:确保 SSH 服务正在运行,可以使用systemctl status sshd 命令检查 SSH 服务的状态。
3、网络连接:确保主机和虚拟机之间的网络连接畅通,没有防火墙或其他设备阻止它们之间的通信。
通过以上步骤,您应该能够成功使用 Xshell 连接到 CentOS 虚拟机,在使用过程中,请注意保持软件更新、保护账号安全以及合理管理会话记录等事项。