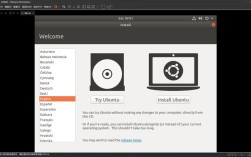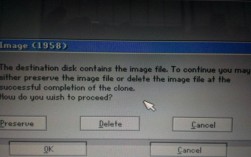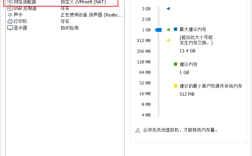制作系统U盘是一种非常实用的技能,无论是为了重装系统还是新装机,都能派上大用场,以下是详细的步骤和注意事项:
制作Windows 10系统U盘
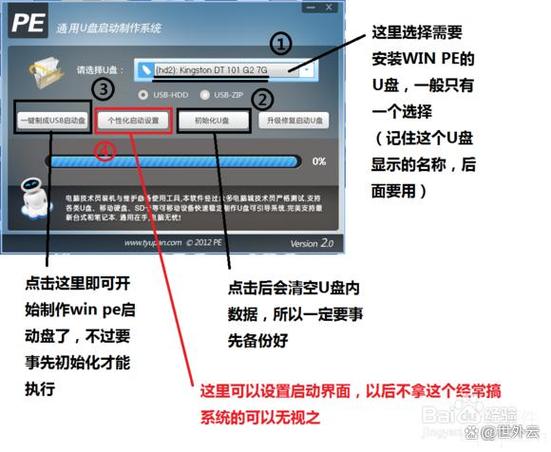
1、下载微软官方媒体创建工具:访问微软官网,下载Media Creation Tool。
2、运行媒体创建工具:双击下载的文件,启动媒体创建工具,选择“为另一台电脑创建安装介质”。
3、选择语言、版本和体系结构:根据需要选择适合的语言、版本(家庭版或专业版)和体系结构(32位或64位)。
4、选择U盘作为介质:插入一个至少8GB的U盘,选择“U盘”作为介质,工具会自动检测并提示插入了U盘。
5、开始下载并创建启动盘:点击“下一步”,工具将开始下载Windows 10镜像并写入到U盘中,这个过程可能需要一些时间,具体取决于网络速度和U盘的写入速度。
6、完成制作:下载完成后,会显示“你的U盘已准备就绪”的消息,此时可以关闭工具,安全弹出U盘。
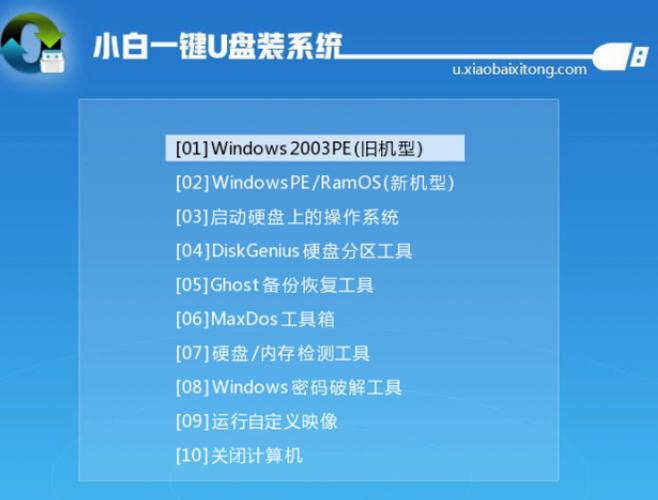
制作Windows 11系统U盘
1、下载Windows 11 ISO文件:访问微软官网或其他可靠来源,下载Windows 11的ISO文件。
2、下载并安装Rufus工具:访问Rufus官网,下载并安装Rufus工具,这是一个轻量级的软件,用于创建可启动的USB驱动器。
3、打开Rufus并选择设备:插入U盘,打开Rufus工具,在“设备”下拉菜单中选择你的U盘。
4、选择ISO文件:在“引导选择”一栏中,点击驱动器图标旁边的光驱图标,选择你下载的Windows 11 ISO文件。
5、配置分区方案和文件系统:通常保持默认设置即可,即分区方案选择“MBR分区方案”,目标系统选择“Bios或UEFI”。
6、开始制作启动盘:点击“开始”,Rufus会警告这将删除U盘上的所有数据,确认后,点击“确定”以继续,制作过程可能需要几分钟到十几分钟不等。
7、完成制作:制作完成后,Rufus会显示“准备就绪”的消息,此时可以关闭工具,安全弹出U盘。
使用大白菜U盘启动盘制作工具
1、下载大白菜U盘启动盘制作工具:访问大白菜官网,下载最新版的U盘启动盘制作工具。
2、安装并运行工具:按照提示安装大白菜工具,然后运行它。
3、插入U盘并备份数据:插入一个至少8GB的U盘,并确保已经备份了U盘中的重要数据,因为制作过程中会格式化U盘。
4、一键制作U盘启动盘:在大白菜工具界面中,找到并点击“一键制作U盘启动盘”按钮,工具会自动识别U盘并进行格式化和系统文件的复制。
5、模拟启动测试:制作完成后,可以选择“模拟启动”来测试U盘是否能够正常启动,这一步不是必需的,但有助于确保U盘启动盘的有效性。
6、完成制作:如果一切正常,就可以关闭大白菜工具,安全弹出U盘了。
使用微PE工具箱制作U盘装机启动盘
1、下载微PE工具箱:访问微PE工具箱官网,下载最新版的微PE工具箱。
2、准备U盘:插入一个至少8GB的U盘,并备份好U盘中的数据。
3、安装并运行微PE工具箱:按照提示安装微PE工具箱,然后运行它。
4、选择U盘并开始制作:在微PE工具箱界面中,选择你的U盘作为目标设备,然后点击“开始制作”。
5、等待制作完成:制作过程可能需要几分钟到十几分钟不等,具体取决于U盘的写入速度和计算机性能。
6、完成制作:制作完成后,微PE工具箱会显示成功的消息,此时可以关闭工具,安全弹出U盘。
相关问答FAQs
1、Q: 制作系统U盘时,U盘需要多大空间?
A: 制作系统U盘至少需要一个8GB的U盘空间,以确保能够容纳完整的系统镜像文件和必要的引导文件,如果是Windows 10或Windows 11,建议使用至少16GB的U盘,以便有更多的空间来存储额外的驱动程序或系统修复工具。
2、Q: 制作好的系统U盘可以多次使用吗?
A: 是的,制作好的系统U盘可以多次使用,每次需要重装系统或修复系统时,只需将U盘插入电脑,按照相应的启动流程进行操作即可,不过,在使用过程中要注意保护好U盘,避免物理损坏或数据丢失,也要注意定期更新系统镜像文件,以确保使用的是最新版本的操作系统。