在Windows 10上使用HyperV安装CentOS 7,需要按照一定的步骤进行,以下是详细的步骤和相关注意事项:
准备工作
1、下载CentOS 7镜像文件:可以从阿里云镜像库下载,地址为http://mirrors.aliyun.com/centos/7/isos/x86_64/。
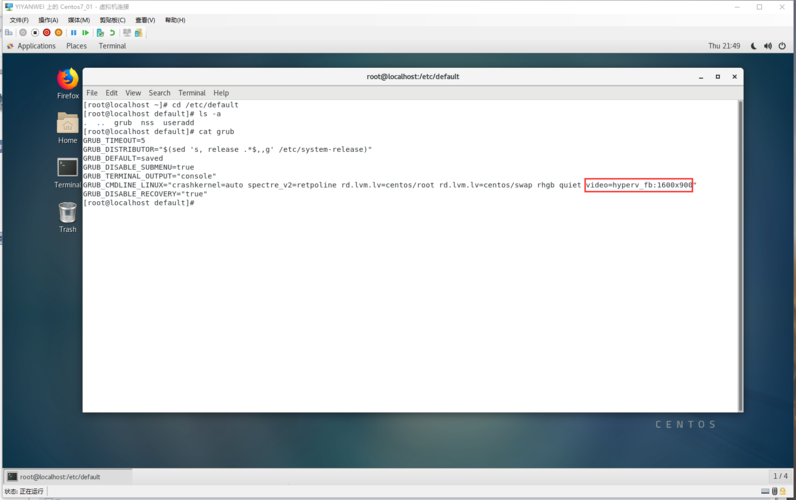
2、开启HyperV功能:
打开“控制面板” > “程序” > “启用或关闭Windows功能”。
勾选“HyperV”选项,并点击“确定”,这可能需要重启计算机。
如果HyperV平台无法勾选,则需要进入Bios设置中启用虚拟化技术(VTx或AMDV)。
创建虚拟交换机
1、打开HyperV管理器。
2、点击“虚拟交换机管理器”,选择“新建虚拟网络交换机”。
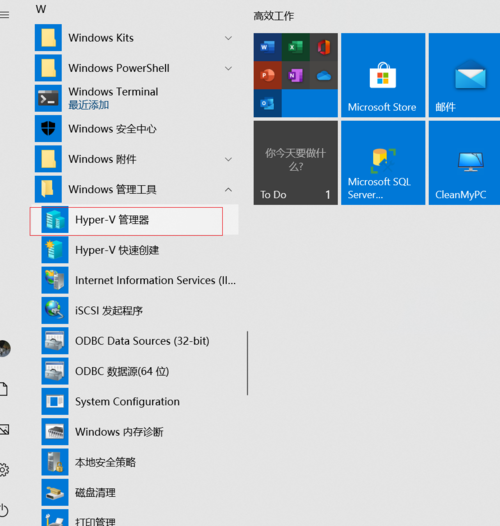
3、选择“外部”类型,并绑定到物理网络适配器。
4、完成创建后,这将允许虚拟机访问外部网络。
创建虚拟机
1、在HyperV管理器中,点击“新建” > “虚拟机”。
2、按照向导提示,设置虚拟机的名称、位置、代数(建议选择第一代),以及内存大小(建议至少2GB)。
3、配置网络适配器,选择之前创建的虚拟交换机。
4、创建虚拟硬盘,并指定其大小(建议至少20GB)。
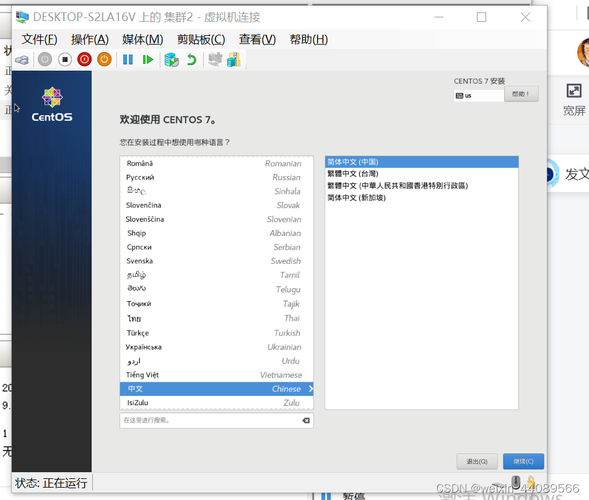
5、选择CentOS 7的ISO镜像文件作为安装源。
安装CentOS 7
1、启动虚拟机,并按照CentOS 7的安装向导进行操作。
2、选择语言、键盘布局等基本设置。
3、进行磁盘分区(可以选择自动分区)。
4、设置网络连接,确保虚拟机可以访问互联网。
5、设置root密码,并完成安装过程。
6、安装完成后,重启虚拟机。
后续配置
1、安装图形界面(可选):如果需要图形界面,可以安装GNOME或其他桌面环境,但请注意,这可能会占用较多的系统资源。
2、配置静态IP地址(可选):为了方便管理和远程连接,可以为虚拟机配置一个静态IP地址。
3、启用SSH服务:默认情况下,CentOS 7可能没有启用SSH服务,可以通过以下命令启用它:sudo systemctl start sshd 和sudo systemctl enable sshd,你就可以通过SSH客户端远程连接到虚拟机了。
FAQs
问题1:为什么在安装CentOS 7时选择了第二代虚拟机,但启动时却出现黑屏?
答案:这是因为在第二代虚拟机中,默认启用了安全启动选项,这可能会导致某些Linux发行版无法正常启动,解决方法是在虚拟机设置中的“安全性”选项卡下,取消选中“启用安全启动”选项。
问题2:如何在CentOS 7中安装图形界面?
答案:首先确保CentOS 7已经安装了EPEL(Extra Packages for Enterprise Linux)仓库,通过以下命令安装GNOME桌面环境:sudo yum groupinstall "GNOME Desktop",安装完成后,执行startx命令以启动图形界面,如果希望图形界面在每次启动时都自动加载,可以运行systemctl setdefault graphical.target命令,别忘了重启系统以应用更改。










