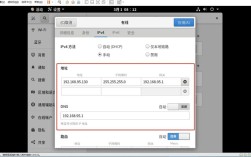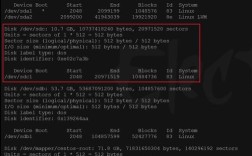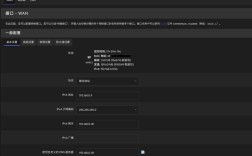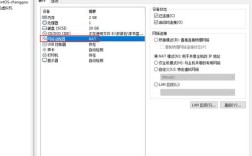CentOS是一款基于Linux的操作系统,广泛应用于服务器环境,查看网络状态是系统管理和故障排除的重要部分,下面将详细介绍在CentOS系统中如何查看网络状态:
1、使用ifconfig命令
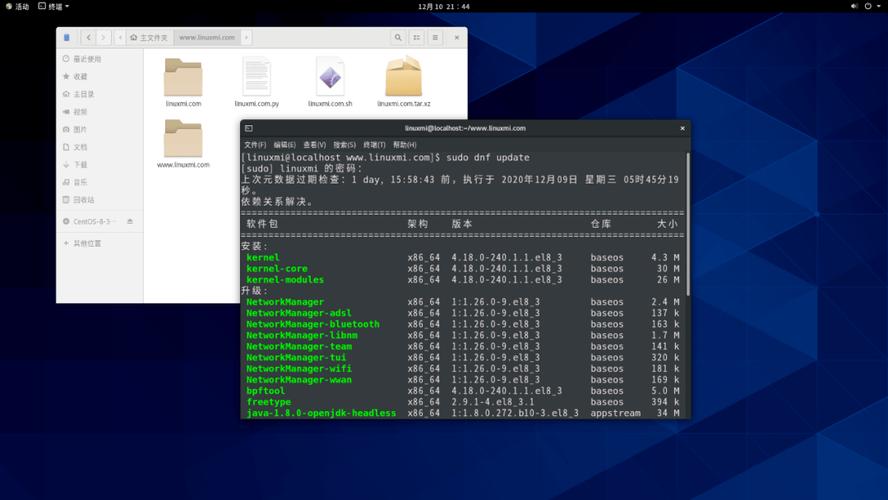
基本用法:ifconfig用于显示或配置网络接口,在不添加任何参数的情况下,它会显示所有网络接口的信息。
- ifconfig
输出解析:
Link encap:封装类型,如以太网(Ethernet)。
HWaddr:MAC地址。
inet addr:IPv4地址。
Bcast:广播地址。
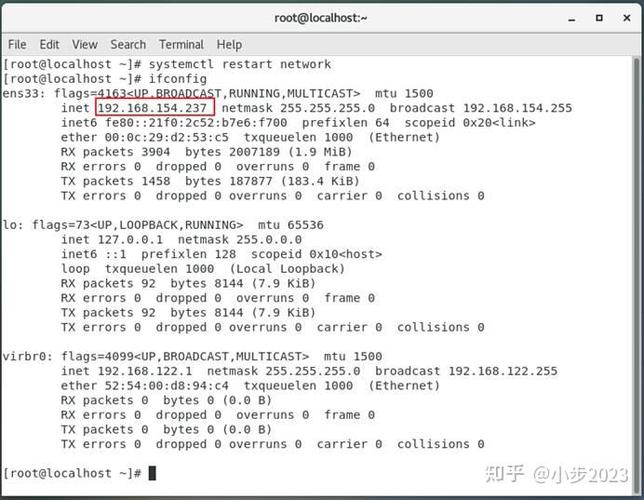
Mask:子网掩码。
MTU:最大传输单元。
RX packets和TX packets:接收和发送的数据包数量。
collisions:碰撞次数。
示例:
- eth0 Link encap:Ethernet HWaddr 00:1A:2B:3C:4D:5E
- inet addr:192.168.1.100 Bcast:192.168.1.255 Mask:255.255.255.0
- UP BROADCAST RUNNING MULTICAST MTU:1500 Metric:1
- RX packets:100 errors:0 dropped:0 overruns:0 frame:0
- TX packets:100 errors:0 dropped:0 overruns:0 carrier:0
- collisions:0 txqueuelen:1000
- RX bytes:12345 (12.3 KiB) TX bytes:12345 (12.3 KiB)
2、使用ip命令
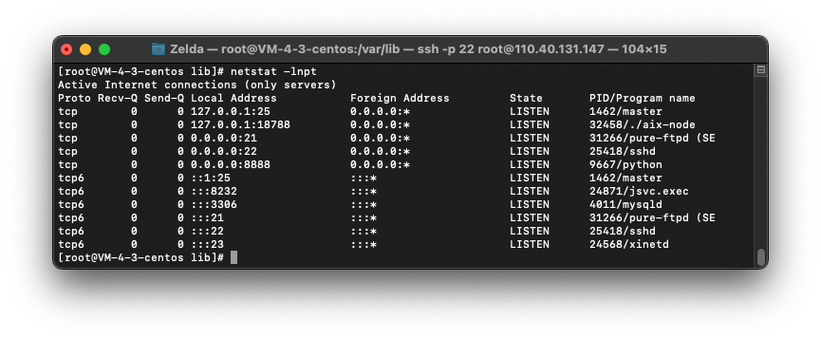
基本用法:在CentOS 7及更高版本中,ifconfig已被ip命令取代,可以使用ip addr和ip link来查看网络接口信息。
- ip addr show
- ip link show
统计信息:使用ip s link可以查看网络接口的统计信息。
- ip s link
3、使用netstat命令
显示所有连接和监听端口:
- netstat a
显示TCP连接:
- netstat t
显示UDP连接:
- netstat u
显示数字形式的IP地址和端口号:
- netstat n
显示建立连接的程序:
- netstat p
显示路由表信息:
- netstat r
显示网络统计信息:
- netstat s
显示更多扩展的信息:
- netstat e
4、使用ss命令
基本用法:ss是netstat的替代品,用于显示套接字统计信息,常用选项包括:
- ss t # 显示TCP连接
- ss u # 显示UDP连接
- ss l # 显示监听套接字
- ss n # 以数字形式显示IP地址和端口号
- ss p # 显示进程信息
5、使用hostname命令
显示主机名:
- hostname
设置主机名:需要root权限。
- hostname new_hostname
6、使用ping命令
测试网络连通性:通过向目标地址发送ICMP请求并等待响应,以测试网络连接是否正常。
- ping www.baidu.com
常用选项:
c count:指定发送请求的次数。
i interval:指定发送请求的时间间隔。
7、使用traceroute命令
跟踪路由路径:显示数据包从源到目标所经过的路由节点。
- traceroute www.baidu.com
8、使用iftop命令
实时网络流量监控:显示进出网络接口的数据流量。
- iftop
安装方法:如果未安装,可以通过以下命令进行安装。
- sudo yum install iftop
常用选项:
i interface:指定监控的网络接口。
P port:指定监控的端口。
9、使用nmcli命令
基本用法:nmcli是NetworkManager的命令行工具,用于管理网络连接,常用选项包括:
- nmcli device status # 显示设备状态
- nmcli connection show # 显示连接信息
- nmcli device show # 显示设备详细信息
示例:
- nmcli device status
- Device: eth0
- State: connected
- Default: yes
- Configuration: dynamic
- Connection: Wired connection 1
- Capabilities: Carrier Detect Rarely Offline No Renegotiate IPv4 NoIPv6 No WakeOnLAN Queues TCP Memory RXChecksumming RXFCSChecking RXFrameFiltering RXHashFiltering RXWatchdog RXAddress Filtering HardwareFlowControlled MediumQualityService FlowControl MultiplexorVLAN Ethernet CRC Stripper 802.3ad 802.1q VLAN Ports Prioritization VLAN Priority Tagging VLAN Protocol VLAN Header Insertion TXChecksumming TXFCSGeneration TXFrameFiltering TXHashFiltering TXWatchdog TXAddress Filtering Description: Wired connection 1
- Driver: e1000e
- Gear: Gigabit Ethernet
- Speed: 1000 MBit/s
- Discovered: yes
- PersistentConfig: no
- Autoconnect: yes
- ClonedFrom:
- Link: Yes
- Master:
- Network:
- Bridged:
- Bonded:
- AllocatedBandwidths:
- ActiveConnectionPath: /org/freedesktop/NetworkManager/ActiveConnection/1
- AvailableConnectionPath: /org/freedesktop/NetworkManager/Connections/1
- LastConnected:
- StateReason: Carrier is present and properly configured
- TimeSinceLastConnected: never
- ConnectivityCheckURL:
- LastError:
- LastFailure:
- LastRequestedState:
- LastRequestedMode:
- LastRequestedIPv4Method:
- LastRequestedIPv6Method:
- LastRequestedVPNType:
- LastRequestedVPNConfigName:
- LastConnectErrorMsg:
- LastConnectErrorSleep:
- LastRequestedConnectionID:
- LastRequestedConnectionUUID:
- LastRequestedTimestamp:
- LastRequestedTimezoneOffset:
- LastStatusChangeTimestamp:
- LastStatusChangeReason:
- LastStatusChangedWhileConnected:
- LastConnectTimestamp:
- LastConnectReason:
- LastDisconnectTimestamp:
- LastDisconnectReason:
- LastDisconnectSleep:
- LastSuccessfulConnectTimestamp:
- LastSuccessfulConnectReason:
- LastSuccessfulDisconnectTimestamp:
- LastSuccessfulDisconnectReason:
- LastOperationalStateChangeTimestamp:
- LastOperationalStateChangeReason:
- LastBootTimestamp:
- LastBootReason:
- LastBootSleep:
10、使用systemctl命令
重启网络服务:在CentOS 7及更高版本中,可以使用systemctl来管理网络服务,重启网络服务的命令如下:
- systemctl restart network
其他常用操作:启动、停止、重新加载等。
- systemctl start network # 启动网络服务
- systemctl stop network # 停止网络服务
- systemctl reload network # 重新加载网络服务配置
- systemctl status network # 查看网络服务状态
以下是两个关于CentOS查看网络的常见问题及其解答:
1、如何在CentOS中查看某个特定端口是否被占用?
解答:可以使用netstat或ss命令来查看特定端口的使用情况,要查看端口80是否被占用,可以使用以下命令:
- netstat an | grep :80
- ss ltn | grep :80
如果看到类似以下的输出,说明端口80被占用:
- tcp 0 0 127.0.0.1:80 0.0.0.0:* LISTEN 1234/httpd
1234是进程ID(PID),httpd是进程名称,这表示apache HTTP服务器正在监听端口80。
2、在CentOS中如何查看当前的DNS服务器?
解答:可以使用cat命令查看/etc/resolv.conf文件,该文件包含DNS服务器的地址。
- cat /etc/resolv.conf
如果看到类似以下的输出,说明DNS服务器地址为8.8.8.8和8.8.4.4:
- nameserver 8.8.8.8
- nameserver 8.8.4.4