在VMware中安装CentOS 6.5操作系统是一个相对简单的过程,但需要遵循一系列步骤来确保安装的顺利进行,以下是详细的安装步骤:
准备工作
1、下载资源:
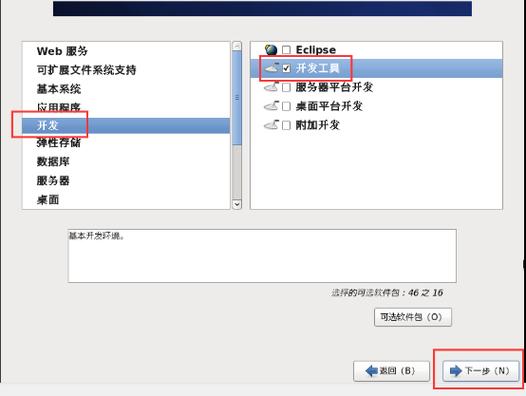
从官方网站或可信源下载CentOS 6.5的ISO镜像文件。
下载并安装VMware Workstation软件。
2、创建虚拟机:
打开VMware Workstation,点击“创建新的虚拟机”。
选择“典型(推荐)”并点击“下一步”。
选择“稍后安装操作系统”,然后点击“下一步”。
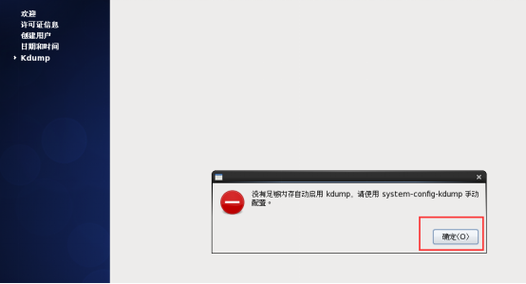
客户机操作系统选择“Linux”,版本选择“CentOS 64位”(或根据实际下载的ISO版本选择)。
3、设置虚拟机名称和位置:
为虚拟机命名,并选择其存放位置,建议选择一个磁盘空间充足的位置。
4、分配处理器和内存:
根据实际需求调整虚拟机的处理器数量和核心数量。
内存建议分配至少2GB,以确保系统运行流畅。
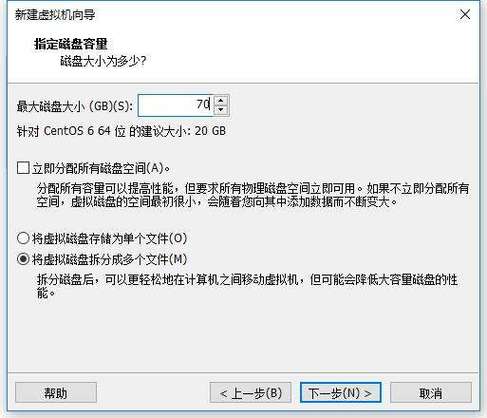
5、设置网络类型和I/O控制器类型:
网络类型可以选择默认的桥接模式,以便虚拟机能够访问外部网络。
I/O控制器类型保持默认即可。
6、指定磁盘容量:
根据需求指定磁盘容量,建议至少分配20GB以满足基本使用需求。
7、选择ISO映像文件:
在创建虚拟机向导的最后一步,选择之前下载的CentOS 6.5 ISO映像文件作为虚拟机的光驱。
安装CentOS 6.5
1、启动虚拟机:
完成虚拟机创建后,点击“开启此虚拟机”进入CentOS 6.5的安装界面。
2、选择安装选项:
在安装菜单中,选择“Install or upgrade an existing system”进行全新安装或升级现有系统。
如果提示检测光盘,可以选择“Skip”跳过。
3、语言和键盘布局:
选择安装过程中使用的语言(中文简体)和键盘布局(美式英语)。
4、存储设备和数据清除:
选择用于安装的基本存储设备,并确认是否清除存储磁盘上的所有数据。
5、设置主机名和时区:
输入主机名,并根据所在位置设置时区。
6、设置root密码:
为root用户设置一个安全的密码,并确认密码强度足够。
7、分区和格式化:
选择自定义分区布局,并为根目录(/)、/boot目录和swap交换空间分配合适的大小。
执行磁盘格式化操作。
8、安装引导加载程序:
告诉安装程序安装引导加载程序到主引导记录(MBR)。
9、开始安装:
确认所有设置无误后,开始安装过程,等待安装完成,期间可能需要重启虚拟机。
10、配置网络:
安装完成后,编辑网卡配置文件,设置静态IP地址、子网掩码、网关和DNS服务器地址。
重启网络服务使配置生效。
FAQs
问题1:在VMware中安装CentOS 6.5时,如何分配磁盘空间?
解答:在创建虚拟机时,可以指定磁盘容量,建议至少分配20GB以满足基本使用需求,如果需要更多空间,可以在后续使用过程中通过添加虚拟硬盘的方式进行扩展,在安装CentOS 6.5过程中,还需要为根目录(/)、/boot目录和swap交换空间分配合适的大小,具体分配方案可以根据实际需求进行调整。
问题2:如何在VMware中为CentOS 6.5虚拟机配置静态IP地址?
解答:安装完成后,需要编辑网卡配置文件来设置静态IP地址,具体步骤如下:
1、使用文本编辑器(如vim或nano)打开网卡配置文件/etc/sysconfig/networkscripts/ifcfgeth0(假设网卡名称为eth0)。
2、在文件中添加或修改以下内容以设置静态IP地址、子网掩码、网关和DNS服务器地址:
- BOOTPROTO=static
- ONBOOT=yes
- IPADDR=192.168.x.xxx
- NETMASK=255.255.255.0
- GATEWAY=192.168.x.1
- DNS1=8.8.8.8
- DNS2=8.8.4.4
IPADDR、GATEWAY、DNS1和DNS2的值需要根据实际情况进行修改。
3、保存文件并退出编辑器。
4、重启网络服务使配置生效:service network restart。
5、使用ifconfig命令查看网卡配置信息,确认静态IP地址已生效。











