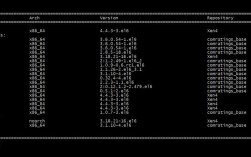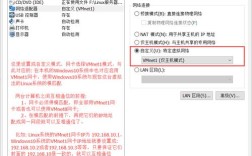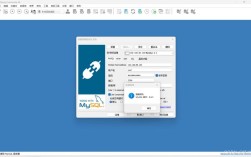在虚拟机上安装CentOS是一个常见的操作,尤其对于开发者和系统管理员来说,通过虚拟机可以方便地测试、学习和运行各种操作系统和应用,以下将详细阐述如何在VMware虚拟机上安装CentOS的步骤:
前期准备
1、安装VMware虚拟机软件:首先需要下载并安装VMware Workstation或VMware Player,可以从VMware官网获取最新版本。
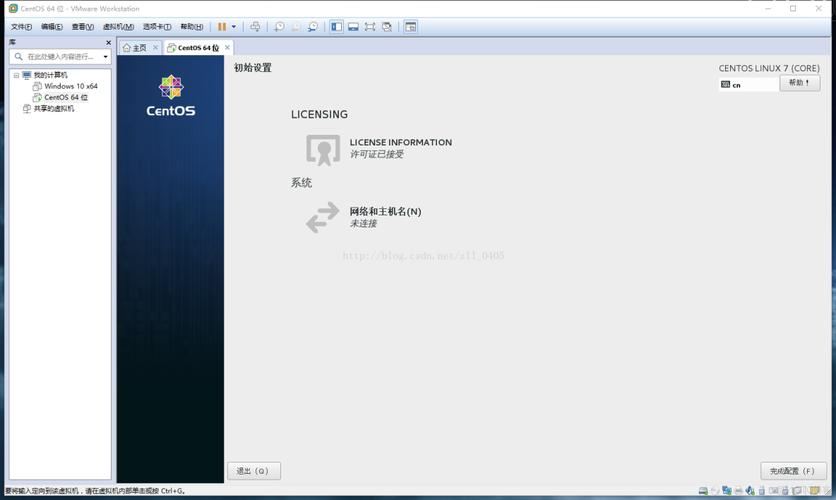
2、下载CentOS ISO镜像:访问CentOS官网(https://www.centos.org/download/)下载合适的CentOS版本ISO镜像文件,建议使用阿里云镜像库来下载,速度较快。
创建虚拟机
1、打开VMware并创建新虚拟机:启动VMware,选择“创建新的虚拟机”。
2、选择安装介质:在新建虚拟机向导中,选择“典型(推荐)”,然后点击“浏览”按钮,选择之前下载的CentOS ISO镜像文件。
3、命名虚拟机并设置安装路径:为虚拟机命名,并选择合适的安装路径,建议将虚拟机文件存储在一个有足够空间的分区中。
4、分配硬件资源:根据需求分配CPU核心数、内存大小和磁盘空间,至少分配2GB内存和20GB磁盘空间。
5、完成虚拟机创建:检查配置无误后,点击“完成”按钮,完成虚拟机的创建。

安装CentOS
1、启动虚拟机:在VMware中选中刚创建的虚拟机,点击“开启此虚拟机”。
2、进入安装向导:加载CentOS ISO镜像后,会出现安装向导界面,选择“Install CentOS”并按Enter键。
3、选择语言和时区:在安装向导中,首先选择安装过程中使用的语言,如中文,然后设置时区,例如上海。
4、设置网络和主机名:根据需要配置网络设置和主机名。
5、选择软件包:选择要安装的软件包组,可以选择“带GUI的服务器”以获得图形化界面,或者选择“最小安装”以获得最基础的系统。
6、设置磁盘分区:如果使用全新硬盘,可以选择自动分区,否则,可以手动分区。
7、设置root密码并开始安装:设置root用户的密码,然后点击“开始安装”。
8、等待安装完成并重启:安装过程可能需要一些时间,完成后系统会自动重启。
后续配置
1、配置静态IP(可选):如果需要,可以编辑网卡配置文件以设置静态IP地址。
2、配置SSH远程连接(可选):编辑sshd_config文件以允许root登录和使用口令验证,然后启动SSH服务并设置为开机自启动。
3、安装和配置常用软件:根据个人需求安装和配置所需的软件,如Java、MySQL等。
FAQs
问题1:为什么安装成功后没有图形化界面?
答案:如果在安装过程中未选择“带GUI的服务器”选项,则安装完成后可能只有命令行界面,可以通过重新安装并选择正确的选项来解决此问题,确保已安装必要的图形驱动和桌面环境。
问题2:如何查看和修改网卡配置?
答案:可以使用ip addr命令查看网卡配置,要修改网卡配置,请编辑/etc/sysconfig/networkscripts/ifcfgens160(或其他网卡配置文件),并根据需要进行更改,保存更改后,重启网卡以使更改生效。