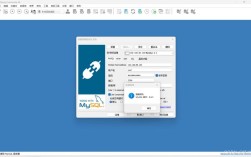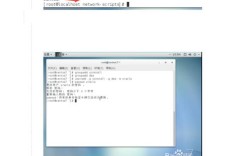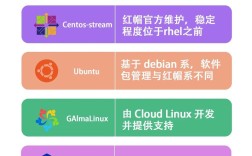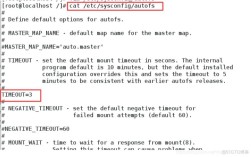在CentOS系统中配置无线网络,特别是对于最小化安装的系统,需要一些步骤来确保无线网卡能够正常工作并连接到WiFi网络,以下是详细的配置步骤和相关说明:
准备工作
1、检查硬件:确认笔记本或设备中已安装无线网卡,并且无线网卡开关处于开启状态(如果有物理开关的话)。
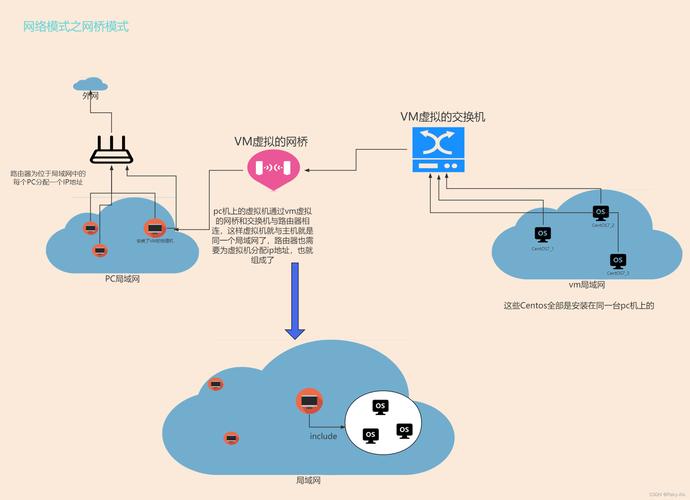
2、更新系统:确保CentOS系统是最新的,运行以下命令进行系统更新:
- sudo yum update y
3、安装工具:确保安装了NetworkManager和wpa_supplicant等必要的软件包:
- sudo yum install NetworkManager wpa_supplicant y
检查网卡状态
1、使用nmcli命令检查网卡:运行以下命令查看所有网络接口的状态:
- nmcli dev status
确认无线网卡(如wlo1或wlp3s0)是否存在,如果无线网卡未显示或有错误信息,请继续下一步。
2、使用lspci命令检查网卡:运行以下命令查看网卡信息:
- lspci | grep Wireless
确认无线网卡被正确识别,如果没有识别,可能需要安装相应的驱动程序。
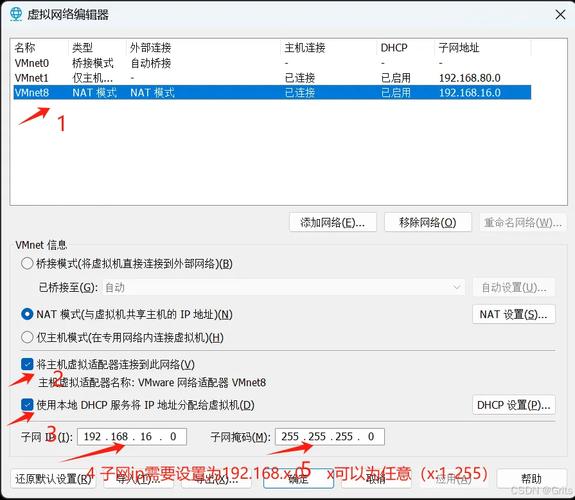
启动和配置无线网卡
1、启动无线网卡:如果无线网卡没有启用,使用以下命令启动:
- nmcli r wifi on
2、扫描WiFi网络:使用以下命令扫描附近的WiFi网络:
- nmcli dev wifi list
3、连接WiFi网络:使用以下命令连接到指定的WiFi网络(将SSID和PASSWORD替换为实际的网络名称和密码):
- nmcli dev wifi connect "SSID" password "PASSWORD"
4、设置开机自动连接:使用以下命令设置WiFi连接为开机自动连接:
- nmcli con mod "WIFI连接名" connection.autoconnect yes
配置静态IP地址(可选)
如果需要为WiFi配置静态IP地址,可以编辑对应的配置文件:
1、找到配置文件:通常位于/etc/sysconfig/networkscripts/目录下,文件名类似于ifcfgwlan0或ifcfgwlo1。
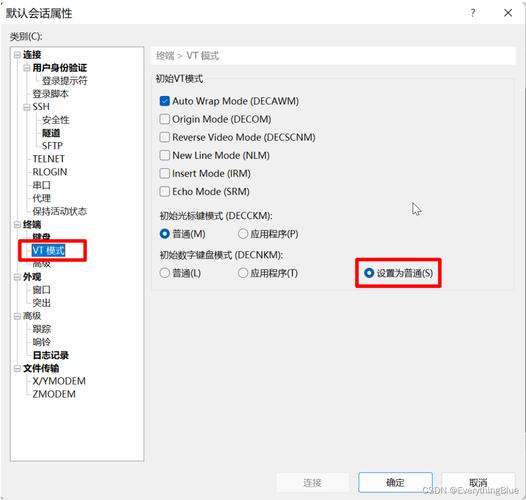
2、编辑配置文件:使用文本编辑器打开配置文件,添加或修改以下内容:
- DEVICE=wlan0
- BOOTPROTO=none
- ONBOOT=yes
- IPADDR=192.168.1.100
- NETMASK=255.255.255.0
- GATEWAY=192.168.1.1
- DNS1=8.8.8.8
保存并关闭文件。
3、重启网络服务:运行以下命令应用更改:
- sudo systemctl restart NetworkManager
常见问题及解决方法
1、无线网卡无法识别或驱动问题:
检查内核日志:使用dmesg | grep firmware命令查看是否需要加载固件。
安装驱动程序:根据无线网卡型号,从制造商网站下载并安装合适的Linux驱动程序,对于Realtek RTL8812AU芯片的无线网卡,可以从Realtek官网下载适用于Linux的驱动程序。
2、无法连接到WiFi网络:
检查密码和SSID:确保输入的WiFi密码和SSID正确无误。
检查信号强度:确保设备位于WiFi信号覆盖范围内。
重启网络服务:尝试重启NetworkManager服务来解决连接问题。
FAQs
1、如何查看当前连接的WiFi网络信息?
可以使用nmcli命令查看当前连接的网络信息,具体命令如下:
- nmcli con show active
这将显示当前活动的网络连接及其详细信息。
2、如何禁用有线网络以优先使用WiFi连接?
如果希望仅使用WiFi连接而禁用有线网络,可以通过修改有线网络接口的配置文件来实现,找到有线网络接口的配置文件(如ifcfgens33),将其中的ONBOOT参数设置为no,然后重启网络服务:
- sudo vi /etc/sysconfig/networkscripts/ifcfgens33
- # 将 ONBOOT=yes 改为 ONBOOT=no
- sudo systemctl restart NetworkManager
这样,在系统启动时将不会自动启用有线网络连接,从而优先使用WiFi连接。