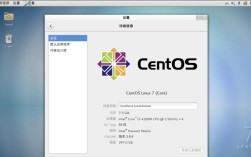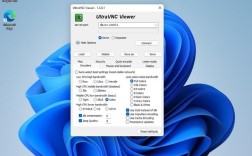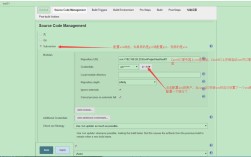在虚拟机上安装CentOS 6.5是一个相对简单但需要细致操作的过程,以下是详细的步骤和说明,以确保你能顺利完成安装:
软件准备
1、虚拟机软件:推荐使用VMware Workstation或VirtualBox,本文以VMware为例进行说明。
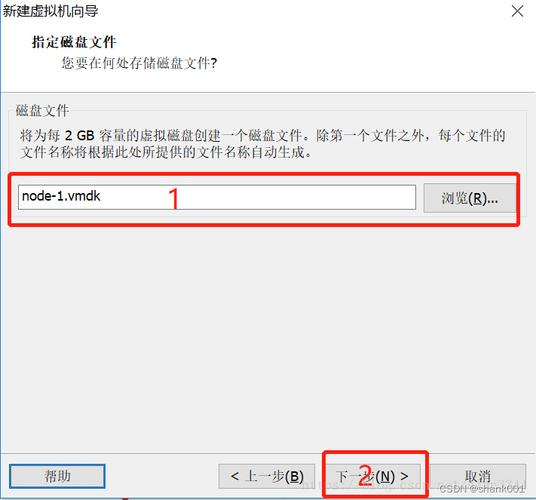
2、系统镜像:下载CentOS 6.5的ISO镜像文件,可以从CentOS官网或其他可信源获取。
3、物理计算机要求:操作系统为Windows 7/8/10(64位),硬盘可用空间至少10GB,内存建议4GB以上。
创建虚拟机
1、安装VMware:双击下载的VMware安装包,按照提示完成安装,注意选择合适的安装路径,避免使用中文目录。
2、创建新虚拟机:
打开VMware,选择“创建新的虚拟机”。
选择“自定义(高级)”配置。

选择“稍后安装操作系统”,然后选择Linux作为客户机操作系统,版本选择CentOS 64位。
3、设置虚拟机参数:
虚拟机名称:设置为“CentOS 6.5”或你喜欢的名称。
存放位置:选择一个非系统盘的目录,如D:\Documents\Virtual Machines\CentOS。
处理器数量和内存:根据物理机的硬件配置进行调整,建议至少分配1个CPU核心和2GB内存。
网络连接方式:选择NAT模式,方便虚拟机与外部网络通信。
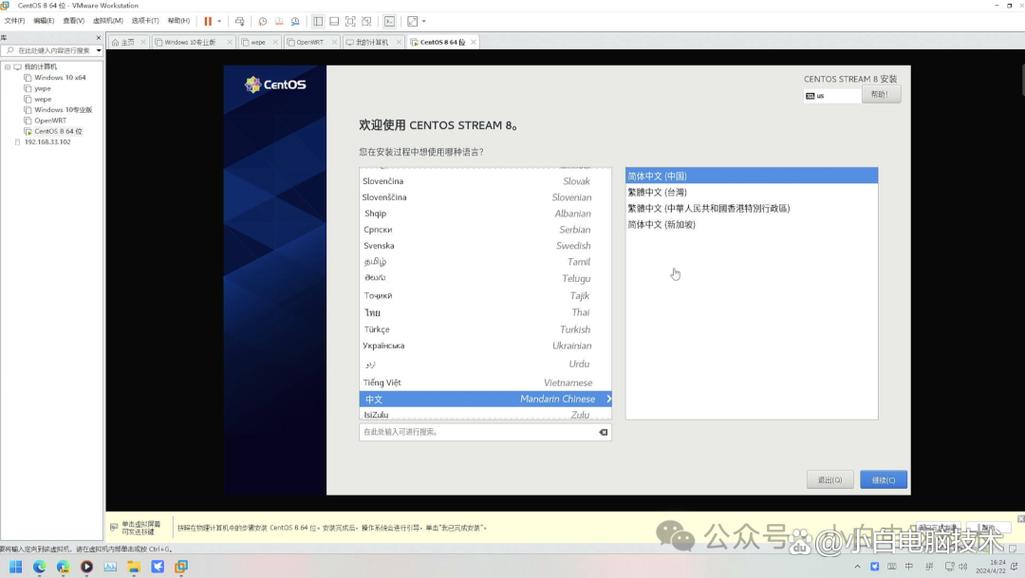
虚拟磁盘:创建一个新的虚拟磁盘,大小建议设置为20GB以上,并勾选“将虚拟磁盘拆分成多个文件”选项。
4、加载ISO镜像:在虚拟机设置中,将下载的CentOS 6.5 ISO镜像文件添加到CD/DVD驱动器中。
安装CentOS 6.5
1、启动虚拟机:双击新建的虚拟机,进入CentOS安装界面。
2、选择安装语言和键盘布局:通常选择默认的English和美国键盘布局。
3、安装类型选择:选择“基本存储设备”作为安装目标,然后选择“是,忽略所有数据”(即清空虚拟磁盘上的所有数据)。
4、设置主机名和时区:根据需要设置主机名和时区,通常选择北京时区(Etc/GMT+8)。
5、设置root密码:设置一个安全的root密码,注意密码复杂度要求。
6、磁盘分区:根据个人需求进行磁盘分区,如果不确定如何分区,可以选择自动分区方案。
7、安装引导程序:选择GRUB作为引导程序,并将其安装在主引导记录(MBR)上。
8、开始安装:确认所有设置无误后,点击“下一步”开始安装过程。
9、安装额外软件包:在软件选择部分,可以选择需要安装的软件包,对于服务器环境,通常选择“最小化安装”即可。
10、等待安装完成:安装过程可能需要一些时间,请耐心等待。
后续配置
1、重启虚拟机:安装完成后,重启虚拟机进入CentOS 6.5系统。
2、配置网络:如果需要联网,可以编辑网络接口配置文件(如/etc/sysconfig/networkscripts/ifcfgeth0),设置静态IP地址或使用DHCP自动获取IP地址。
3、更新系统:运行yum update命令更新系统软件包到最新版本。
FAQs
问题1:为什么选择CentOS作为操作系统?
回答:CentOS是基于Red Hat Enterprise Linux (RHEL) 的开源发行版,它提供了与RHEL相同的功能和稳定性,但完全免费,CentOS成为了众多企业和个人的首选操作系统,尤其适合用于服务器环境。
问题2:在虚拟机中安装CentOS 6.5时需要注意哪些事项?
回答:在虚拟机中安装CentOS 6.5时,需要注意以下几点:
1、确保虚拟机软件和物理计算机满足最低系统要求。
2、在创建虚拟机时,合理分配处理器、内存和磁盘空间等资源。
3、加载正确的CentOS 6.5 ISO镜像文件,并在虚拟机设置中正确配置CD/DVD驱动器。
4、在安装过程中,仔细阅读每个步骤的提示信息,并根据实际需求进行配置。
5、安装完成后,及时更新系统软件包以确保系统的安全性和稳定性。