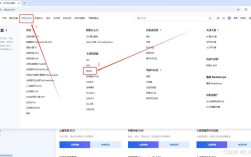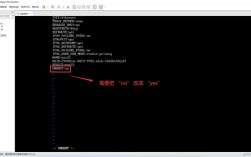CentOS 7是一个广泛使用的Linux发行版,尤其在服务器和云计算环境中,远程连接到CentOS 7系统是管理和操作这些系统的重要手段,以下是一些关于如何在CentOS 7上设置远程连接的详细步骤:
准备工作
1、网络配置:
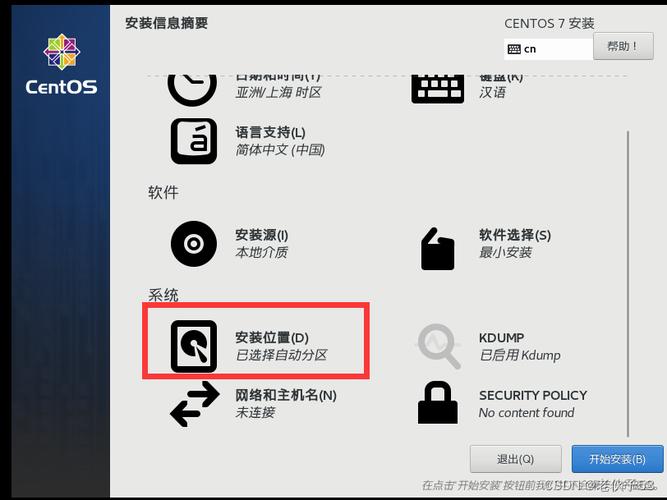
确保CentOS 7系统已正确配置网络,并且能够与外部网络通信。
使用命令ping www.baidu.com检查网络连通性。
2、SSH服务安装与配置:
默认情况下,CentOS 7可能已经安装了OpenSSH服务器,如果没有,可以使用yum install opensshserver进行安装。
使用systemctl start sshd启动SSH服务,并使用systemctl enable sshd设置为开机自启。
编辑/etc/ssh/sshd_config文件,确保以下配置项被正确设置:
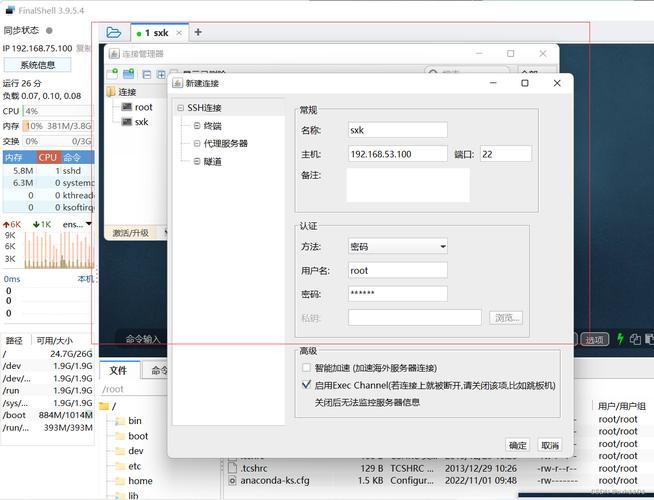
- Port 22
- PermitRootLogin yes
- PasswordAuthentication yes
3、防火墙设置:
如果使用了防火墙(如firewalld),需要放行SSH服务的端口22,可以使用以下命令:
- firewallcmd permanent addport=22/tcp
- firewallcmd reload
通过SSH远程连接
1、Windows环境下使用Xshell或PuTTY:
下载并安装Xshell或PuTTY。
打开软件,新建会话,输入CentOS 7的IP地址和端口号(默认为22)。
点击“用户身份验证”,输入用户名和密码,然后点击“连接”。
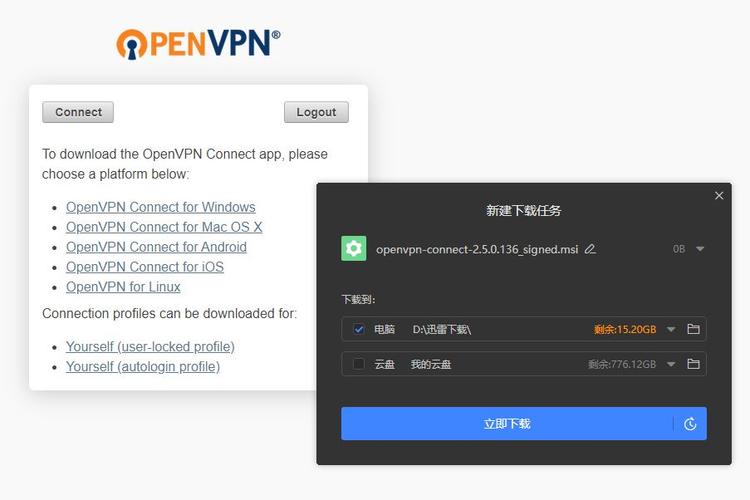
2、Linux环境下使用SSH命令:
打开终端,输入命令ssh username@ip_address,其中username是你的用户名,ip_address是CentOS 7的IP地址。
输入密码后即可登录到远程系统。
VNC远程连接(图形界面)
1、安装TigerVNC服务器:
在CentOS 7上安装TigerVNC服务器:yum install tigervncserver。
2、配置VNC服务器:
创建并编辑VNC服务器配置文件,例如/etc/systemd/system/vncserver@:1.service,用你的用户名替换文件中的相关字段。
设置VNC密码:vncpasswd。
3、启动VNC服务器:
使用命令systemctl enable vncserver@:1.service和systemctl start vncserver@:1.service启动并设置开机自启。
4、客户端连接:
在Windows上下载并安装TigerVNC Viewer或其他VNC客户端。
输入CentOS 7的IP地址和端口号(通常为5901),然后输入之前设置的VNC密码进行连接。
RDP远程连接(Windows远程桌面)
1、安装xrdp:
在CentOS 7上安装xrdp:yum install xrdp。
启动xrdp服务并设置为开机自启:systemctl start xrdp和systemctl enable xrdp。
2、配置xrdp:
编辑/etc/xrdp/xrdp.ini文件,确保以下模块被加载:
- module=reconnect
- module=rdpskd
3、客户端连接:
在Windows上打开“远程桌面连接”应用。
输入CentOS 7的IP地址和端口号(默认为3389),然后点击“连接”。
输入用户名和密码进行登录。
常见问题及解决方案
1、问题:无法通过SSH连接,提示“Permission denied”(权限被拒绝)。
答案:请检查用户名和密码是否正确,如果问题依旧,尝试重置root密码或检查SSH配置文件中的权限设置。
2、问题:连接速度慢或不稳定。
答案:检查网络带宽和延迟,确保没有其他大量占用网络资源的应用在运行,可以尝试调整SSH客户端的配置以优化性能。
通过以上步骤和注意事项,你应该能够成功实现对CentOS 7系统的远程连接,无论是通过命令行还是图形界面,每种方法都有其特定的用途和优势,选择最适合你的需求的方法即可。