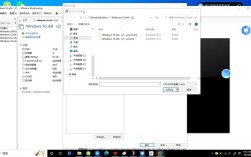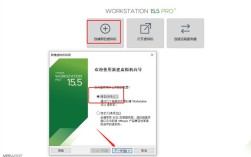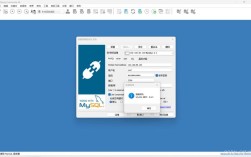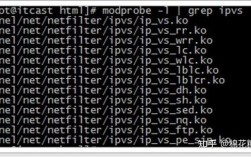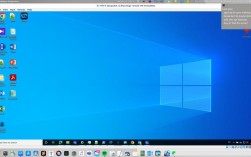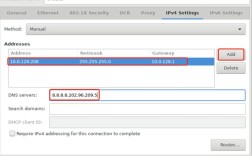CentOS 无线网连接指南
CentOS 7 系统在连接无线网络时需要一些特定的步骤,包括安装必要的工具、配置网络服务以及使用命令行进行连接,以下是详细步骤:
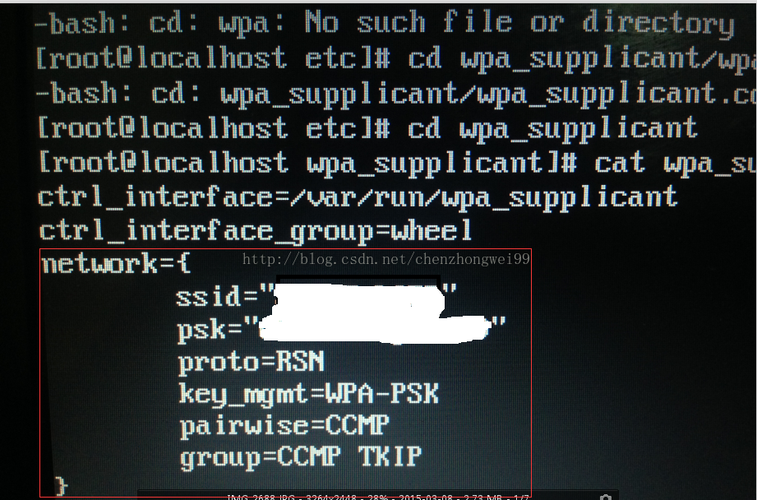
1. 确认无线网卡
确保你的 CentOS 7 系统中已经安装了无线网卡驱动程序,并且无线网卡已经插入到计算机中,你可以使用以下命令查看系统中的无线网卡信息:
- lspci | grep i wireless
- ip link show wlp3s0
2. 安装 WiFi 工具
在 CentOS 7 上使用 WiFi 网络需要安装一些 WiFi 工具,可以使用以下命令进行安装:
- sudo yum install y NetworkManagerwifi
3. 启动 NetworkManager
启动 NetworkManager 服务并设置开机自启,使用以下命令进行操作:
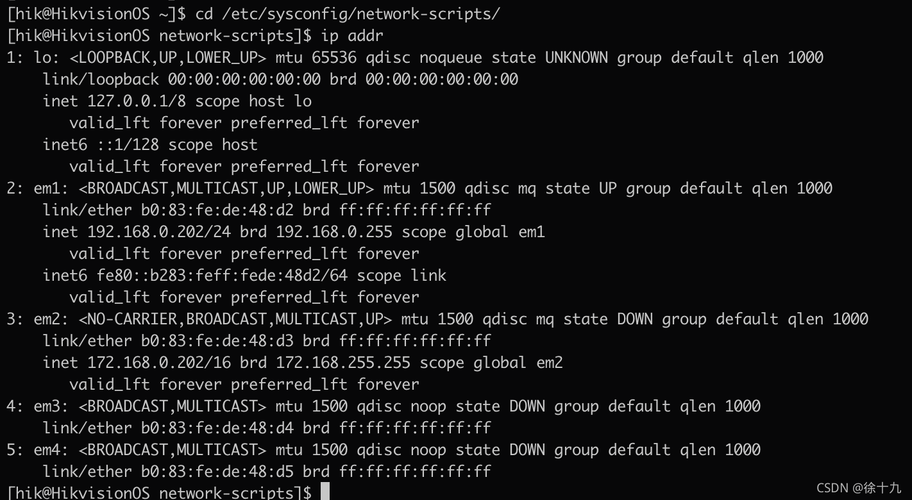
- sudo systemctl start NetworkManager
- sudo systemctl enable NetworkManager
4. 扫描无线网络
使用nmcli 命令扫描可用的无线网络,使用以下命令:
- nmcli dev wifi list
这个命令将显示当前可用的无线网络列表。
5. 连接 WiFi 网络
使用nmcli 命令连接 WiFi 网络,使用以下命令:
- sudo nmcli dev wifi connect SSID_NAME password WIFI_PASSWORD
将SSID_NAME 替换为你想要连接的 WiFi 网络的名称,WIFI_PASSWORD 替换为 WiFi 网络的密码。
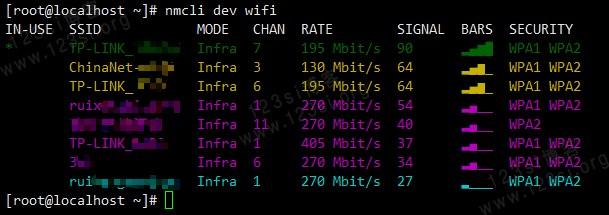
6. 检查连接
使用以下命令检查是否已经连接到 WiFi 网络:
- nmcli dev status
如果显示 connected,则表示已经成功连接到 WiFi 网络。
7. 重启自动连接配置
为了使系统在重启后自动连接到 WiFi 网络,需要进行一些额外的配置:
(1)安装wpa_supplicant 和dhclient:
- sudo yum install y wpa_supplicant dhclient
(2)配置wpa_supplicant:
编辑配置文件/etc/wpa_supplicant/wpa_supplicant.conf:
- sudo vi /etc/wpa_supplicant/wpa_supplicant.conf
添加以下内容:
- network={
- ssid="YOUR_SSID"
- psk="YOUR_PASSWORD"
- }
保存并退出编辑器。
(3)启用并启动wpa_supplicant 和dhclient:
- sudo systemctl start wpa_supplicant
- sudo systemctl enable wpa_supplicant
- sudo dhclient wlp3s0
8. 静态 IP 配置(可选)
如果需要将 WiFi 连接改为静态 IP,可以编辑网络配置文件:
- sudo vi /etc/sysconfig/networkscripts/ifcfgwlp3s0
修改以下内容:
- BOOTPROTO=static
- IPADDR=192.168.1.100 # 你希望的静态 IP 地址
- NETMASK=255.255.255.0 # 子网掩码
- GATEWAY=192.168.1.1 # 网关地址
- DNS1=8.8.8.8 # 首选 DNS 服务器
- DEFROUTE=yes # 默认路由
- ONBOOT=yes # 开机启用此接口
保存并退出编辑器,然后重启网络服务:
- sudo systemctl restart network