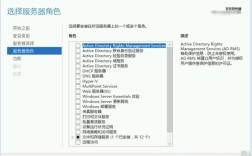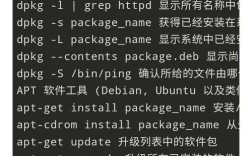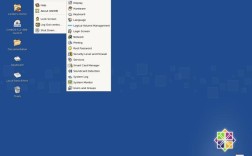在虚拟机上安装CentOS 6.5是一项常见的任务,尤其在学习、开发和测试环境中,以下是一个详细的安装步骤指南,包括新建虚拟机、配置参数以及解决可能遇到的问题。
一、准备阶段
1、下载所需材料:
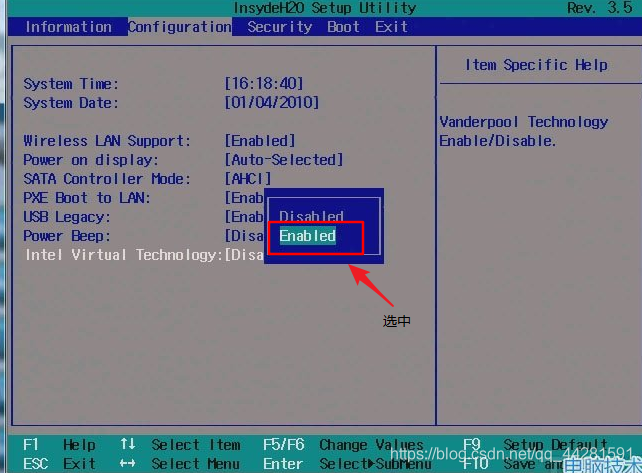
虚拟机软件:VMware Workstation 12(或更高版本)。
Linux系统镜像文件:CentOS6.5x86_64binDVD1.iso。
二、新建虚拟机
1、打开VMware Workstation:
启动VMware Workstation 12。
选择“文件”→“新建虚拟机”(快捷键Ctrl+N)。
2、选择创建类型:
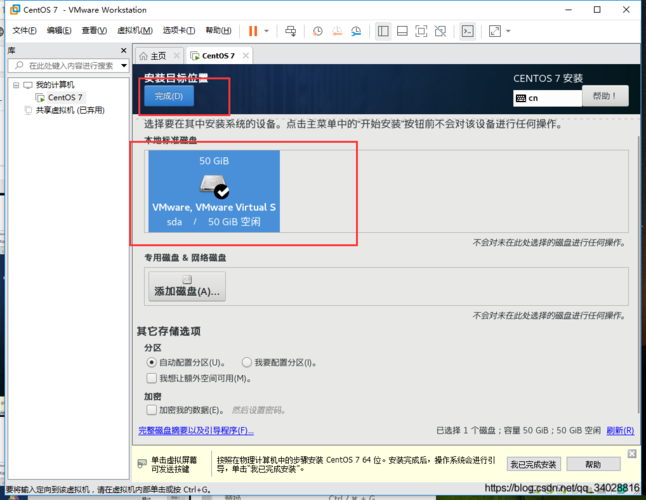
在弹出的向导窗口中,选择“自定义(高级)”,然后点击“下一步”。
3、兼容性设置:
默认设置即可,点击“下一步”。
4、操作系统选择:
选择“稍后安装操作系统”,点击“下一步”。
客户机操作系统选择“Linux”,版本选择“CentOS 64位”。
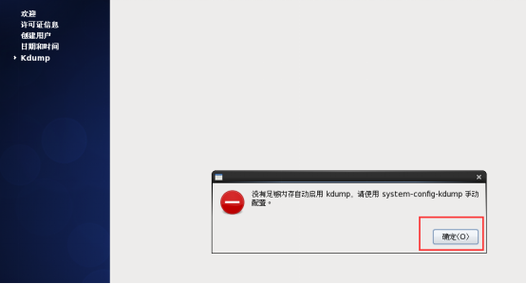
5、虚拟机名称和位置:
修改虚拟机名称(dajiangtai),选择一个非系统盘的安装路径,点击“下一步”。
6、处理器和内存配置:
根据实际需求分配处理器数量和核心数。
分配内存空间(建议至少2GB)。
7、磁盘设置:
默认使用20GB,可以根据需要调整。
选择“将虚拟磁盘存储为单个文件”,点击“下一步”。
8、完成虚拟机创建:
点击“完成”,虚拟机创建成功。
三、安装CentOS 6.5
1、挂载ISO文件:
选择虚拟机,点击“编辑虚拟机设置”。
在“CD/DVD(IDE)”选项中,选择“使用ISO映像文件”,浏览并选择下载好的CentOS 6.5 ISO文件,点击“确定”。
2、开启虚拟机:
点击“开启此虚拟机”。
3、安装过程:
选择第一项“Install or upgrade an existing system”,按回车键。
跳过媒体检测,选择“Skip”。
选择安装过程中的语言(中文简体),按回车键。
选择键盘布局(美式英语),按回车键。
选择“基本存储设备”,按回车键。
如果之前安装过虚拟机,会出现警告,选择“是,忽略所有数据”,按回车键。
输入主机名,配置网络,按回车键。
配置时区,勾选“使用UTC时间”,按回车键。
设置root用户密码,按回车键。
如果密码过于简单,会提示,可以选择“无论如何都使用”,按回车键。
选择替换现有的Linux系统,按回车键。
等待安装完成,点击“重新引导”。
4、首次启动:
系统重启后,进入登录页面。
输入root用户的密码登录。
四、配置IP地址实现远程连接
1、配置网卡:
打开终端,输入su并输入root密码切换到root用户。
进入网卡配置文件所在目录:cd /etc/sysconfig/networkscripts/。
编辑eth0的网卡配置文件:vim ifcfgeth0,设置为NAT(DHCP)模式。
编辑eth1的网卡配置文件:vim ifcfgeth1,设置为静态IP模式,例如192.168.1.100。
保存并退出编辑器。
2、重启网络服务:
输入service network restart重启网络服务。
输入ifconfig检查网卡配置是否生效。
3、远程连接:
使用xshell或其他SSH客户端软件,创建远程连接。
输入用户名和密码登录虚拟机。
在xshell中ping宿主机IP和百度IP,检查网络连通性。
五、常见问题及解决方法
1、CPU不支持虚拟化技术:
当使用VirtualBox启动虚拟机时,如果提示CPU不支持虚拟化技术,需要开启CPU的虚拟化功能,具体方法根据不同型号电脑有所不同,可以自行查询。
2、安装过程中卡顿或失败:
确保ISO文件完整且未损坏。
检查虚拟机设置,确保分配的资源足够。
尝试重新安装或更换ISO文件。
通过以上步骤,可以在VMware Workstation上成功安装CentOS 6.5虚拟机,并进行基本的网络配置和远程连接,如果在安装过程中遇到问题,可以参考上述FAQs进行排查和解决。