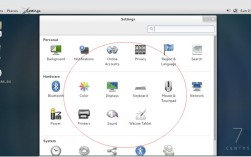CentOS 7图形界面安装指南
一、前言
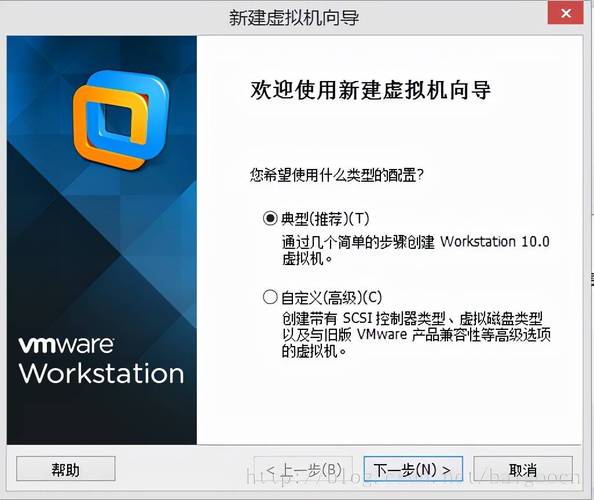
CentOS 7默认并没有安装图形化界面,这对于习惯了Windows图形化界面的用户来说可能不太方便,本文将详细介绍如何在CentOS 7上安装GNOME图形界面,并设置系统默认启动为图形化界面。
二、进入root模式
由于权限限制,我们需要以root用户登录或切换到root用户,可以使用以下命令:
- su root
或者在开机时直接使用root用户登录。
三、安装X窗口系统
我们需要安装X窗口系统,这是图形界面的基础,执行以下命令进行安装:
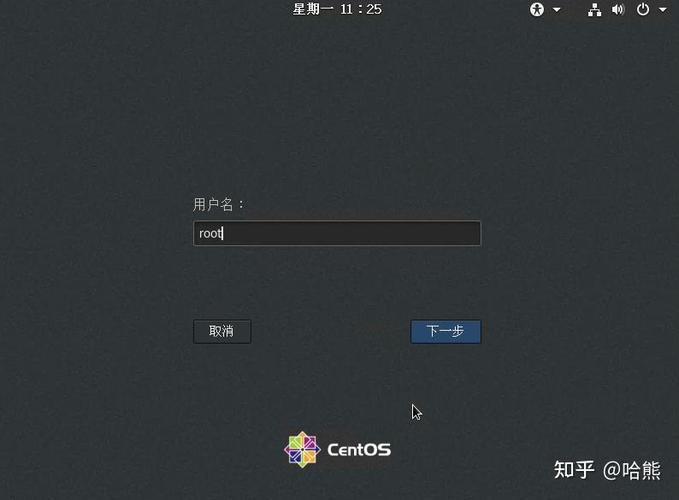
- yum groupinstall "X Window System"
系统会自动寻找最近的网络进行相关文件的下载,选择“y”开始下载和安装,当出现“Complete!”提示时,说明安装成功。
四、安装GNOME图形界面软件
我们安装GNOME桌面环境和图形化管理工具,注意名称必须完全匹配,否则会出现错误,执行以下命令:
- yum groupinstall "GNOME Desktop" "Graphical Administration Tools"
选择“y”开始下载和安装,安装完成后,可以通过命令startx进入图形界面,第一次进入可能会比较慢,请耐心等待,如果需要重启系统,可以使用命令:
- reboot
五、调整虚拟机设置(如适用)
如果在虚拟机中安装CentOS 7,可能需要调整虚拟机的内存大小,建议将内存调整为1024MB或更高,如果虚拟机报错0x0000005c,请关闭虚拟机的3D加速功能。
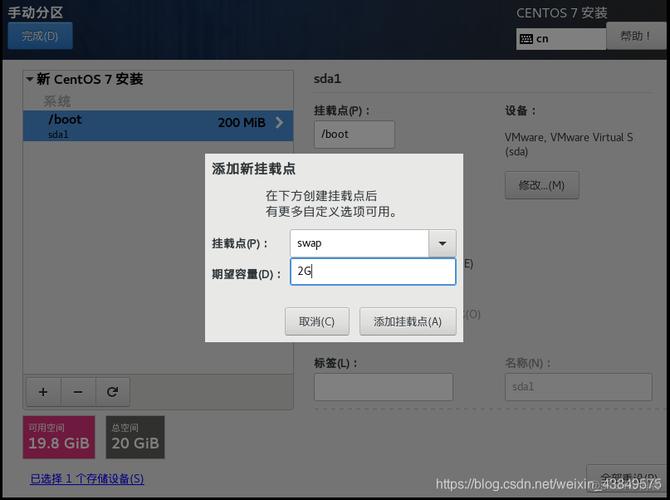
六、更新系统的默认运行级别
为了使系统默认启动为图形化界面,需要更新系统的默认运行级别,执行以下命令:
- ln sf /lib/systemd/system/runlevel5.target /etc/systemd/system/default.target
这样,系统启动时就会默认进入图形化界面。
七、验证安装
完成上述步骤后,重启系统,应该能够看到GNOME图形界面,如果一切正常,恭喜你,你已经成功在CentOS 7上安装了图形化界面!
八、常见问题解答(FAQs)
Q1: 安装过程中出现依赖问题怎么办?
A1: 如果安装过程中出现依赖问题,可以尝试先更新yum源,然后再次尝试安装,执行以下命令更新yum源:
- yum update y
然后再尝试安装GNOME图形界面。
Q2: 如何从图形界面切换回命令行界面?
A2: 如果需要从图形界面切换回命令行界面,可以执行以下命令:
- systemctl setdefault multiuser.target
- reboot
这样,系统重启后会默认进入命令行界面。