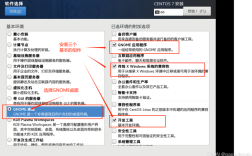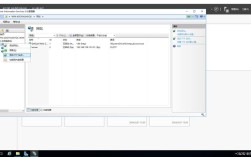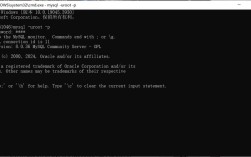filezilla 是一个流行的 FTP(文件传输协议)客户端和服务器软件,支持 Windows、Linux 和 MacOS 操作系统,在 CentOS 上安装 FileZilla 可以帮助用户方便地进行文件传输和管理,以下是关于 FileZilla 在 CentOS 上的详细指南,包括安装步骤、配置和使用示例。
一、安装 FileZilla Server 和 Client
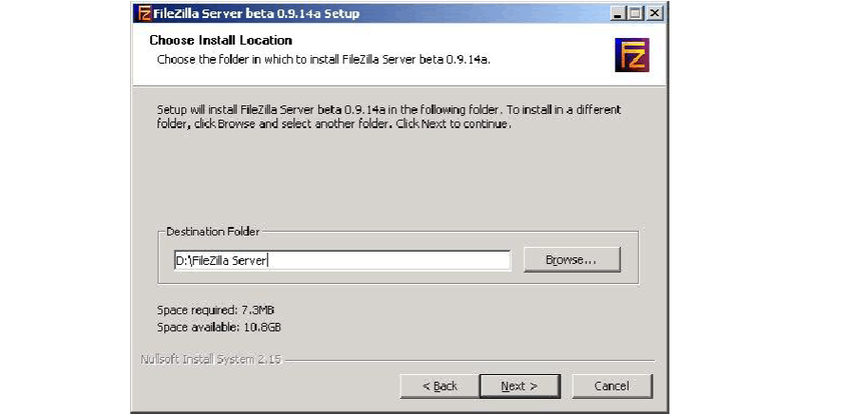
1. 安装 FileZilla Server
更新系统软件包:
- sudo yum update
安装 EPEL 仓库:
由于 FileZilla 不在默认的 CentOS 仓库中,我们需要先添加 EPEL 仓库。
- sudo yum install epelrelease y
安装 FileZilla Server:
- sudo yum install filezillaserver y
安装过程中,可能需要确认并接受软件许可协议。
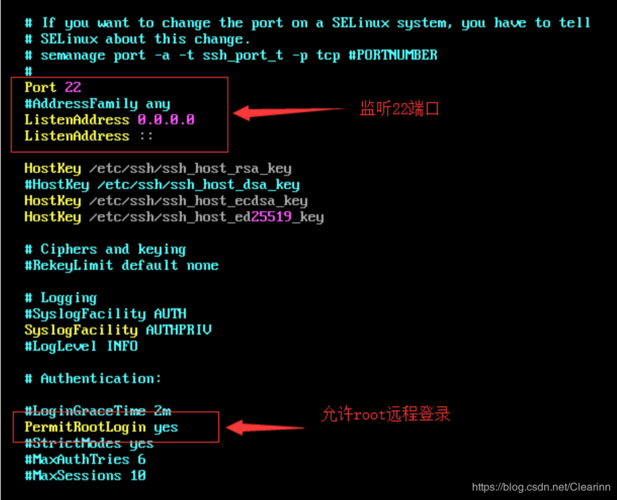
启动并启用 FileZilla Server:
- sudo systemctl start filezillaserver
- sudo systemctl enable filezillaserver
2. 配置 FileZilla Server
编辑配置文件:
使用文本编辑器打开配置文件/etc/filezillaserver/filezillaserver.xml。
- sudo nano /etc/filezillaserver/filezillaserver.xml
设置监听端口和 IP 地址:
在<Listener> 标签中设置监听端口和 IP 地址,将端口设置为 21:
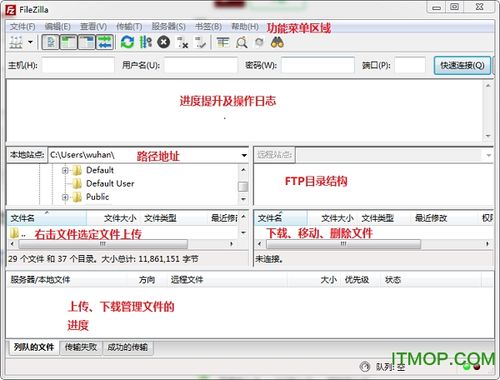
- <Listener>
- <Port>5000</Port>
- <Bind>/::1</Bind>
- <TLS>0</TLS>
- </Listener>
配置最大连接数和超时时间:
在<MaxConnections> 标签中设置最大连接数,在<TimeoutGrace> 标签中设置超时时间。
- <MaxConnections>100</MaxConnections>
- <TimeoutGrace>30</TimeoutGrace>
保存并关闭配置文件:按Ctrl+O 保存文件,然后按Ctrl+X 退出编辑器。
3. 安装 FileZilla Client
下载 FileZilla Client RPM 包:
访问 [FileZilla 官方网站](https://filezillaproject.org/download.php),下载适用于 CentOS 系统的 rpm 包。
安装 FileZilla Client:
- sudo yum localinstall filezillaclient*.rpm
启动 FileZilla Client:
可以通过应用程序菜单找到 FileZilla Client,或者在终端中输入filezilla 命令启动。
二、使用 FileZilla 进行文件传输
1. 连接到 FTP 服务器
打开 FileZilla Client:启动后,界面会显示主机、用户名、密码和端口等信息的输入框。
输入连接信息:在“主机”栏输入 FTP 服务器的 IP 地址或域名,在“用户名”和“密码”栏输入相应的凭据,端口通常为 21。
快速连接:点击“快速连接”按钮,如果连接成功,您将看到服务器上的目录结构。
2. 上传和下载文件
上传文件:在本地站点窗口中找到要上传的文件或文件夹,右键点击选择“上传”。
下载文件:在远程站点窗口中找到要下载的文件或文件夹,右键点击选择“下载”。
三、常见问题及解答(FAQs)
Q1: FileZilla Server 无法启动怎么办?
A1: 检查是否缺少依赖包或配置文件有误,可以使用以下命令查看日志以获取更多信息:
- sudo journalctl xe | grep filezilla
确保防火墙和 SELinux 没有阻止 FileZilla Server 的运行。
Q2: FileZilla Client 无法连接到服务器怎么办?
A2: 确认服务器 IP 地址和端口是否正确,检查防火墙设置是否允许通过相应端口,确保服务器上的 FileZilla Server 正在运行并且网络连接正常。
FileZilla 是一个功能强大且易于使用的 FTP 客户端和服务器软件,适用于 CentOS 系统,通过以上步骤,您可以轻松地在 CentOS 上安装、配置和使用 FileZilla,实现文件的安全传输与管理,如果在安装或使用过程中遇到问题,可以参考官方文档或寻求社区支持。