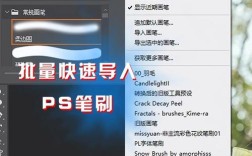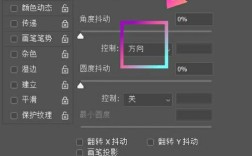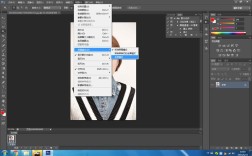在Photoshop (PS) 中拼接多张图片是一项常见且实用的技能,无论是用于制作海报、展示作品集还是进行图像对比,本文将详细介绍如何在PS中高效地拼接多张图片,并提供两个常见问题的解答。
一、准备工作
1、收集和整理图片:确保所有需要拼接的图片已经准备好,并存放在同一个文件夹中。
2、打开PS软件:启动Adobe Photoshop,并新建一个项目或打开现有的项目。
二、方法一:使用“联系表”功能
“联系表”功能是PS中一个强大的工具,可以自动将多张图片排列成一张大图。
1、选择图片:
点击菜单栏中的“文件” > “自动” > “联系表”。
在弹出的“联系表”对话框中,点击“浏览”按钮,选择存放图片的文件夹。
2、设置参数:
在“联系表”对话框中,设置输出的宽度和高度,如果单张图片的分辨率宽度为5496像素,可以设置宽度为6000像素。
根据要拼接的图片数量设置高度,要拼接5张高度为3672像素的图片,总高度应设置为19000像素(3672 * 5 + 适当间隙)。
设置列数和行数,垂直拼接5张图片,列数设为1,行数设为5。
3、生成联系表:
点击“确定”按钮,PS会自动生成联系表,并将多张图片拼接成一张大图。
4、调整画布大小:
如果上下留白区域过小,可以通过“图像” > “画布大小”调整画布的高度,增加适当的像素。
5、填充背景:
点击右下角的“创建新图层”按钮,设置前景色为白色,选中新图层,按Alt+Delete键填充白色背景。
将白色图层拖动到最下方,作为背景图层。
三、方法二:手动拼接
手动拼接适用于需要更精确控制图片位置和大小的场合。
1、打开图片:
点击菜单栏中的“文件” > “打开”,选择要拼接的图片。
2、调整画布大小:
选择其中一张图片,点击“图像” > “画布大小”,根据需要调整宽度和高度。
勾选“相对”,扩展画布的大小。
3、置入其他图片:
点击“文件” > “置入嵌入对象”,选择另一张图片,将其置入当前画布中。
使用移动工具调整图片的位置和大小,使其与前一张图片无缝拼接。
4、重复步骤:
重复上述步骤,将所有需要拼接的图片逐一置入画布中,并进行位置和大小的调整。
四、效果演示
通过以上两种方法,可以将多张图片拼接成一张大图,以下是两种方法的效果演示:
1、联系表效果:
 *(示例图片,实际效果请自行生成)
*(示例图片,实际效果请自行生成)
2、手动拼接效果:
 *(示例图片,实际效果请自行生成)
*(示例图片,实际效果请自行生成)
五、常见问题解答
1、如何调整拼接后的图片间距?
在使用“联系表”功能时,可以通过调整宽度和高度参数来控制图片之间的间距,如果需要更精确的控制,可以在生成联系表后,使用移动工具微调每张图片的位置。
2、如何处理图片大小不一致的问题?
在手动拼接时,可以使用Ctrl+T(自由变换)工具调整每张图片的大小,按住Shift键可以保持图片的长宽比不变,按住Alt键可以从中心调整大小。
通过以上步骤和方法,可以轻松地在Photoshop中拼接多张图片,并根据需要进行精细调整,无论是使用“联系表”功能还是手动拼接,都可以实现高质量的图片拼接效果,希望本文对您有所帮助!