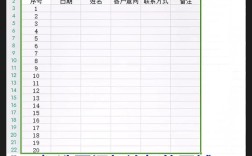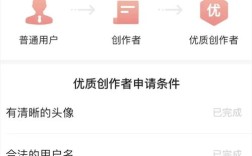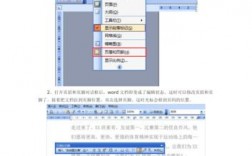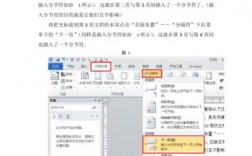PowerPoint(PPT)是一种广泛使用的演示文稿软件,通过模板可以快速美化和统一演示文稿的外观,如果你有一个喜欢的PPT模板,想要将其应用到另一个PPT中,可以通过以下步骤来实现。
一、准备工作
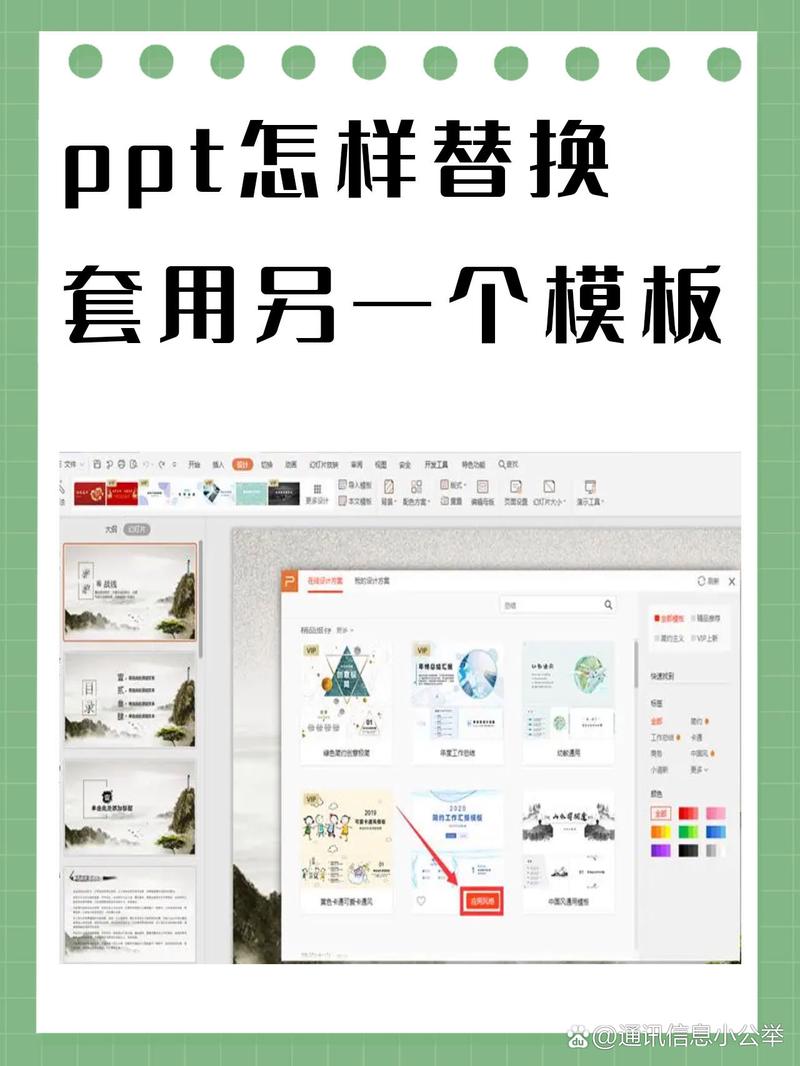
在开始之前,请确保你已经准备好了两个文件:一个是作为模板的PPTX文件,另一个是你想要应用模板的目标PPT文件,建议对这两个文件进行备份,以防操作失误导致数据丢失。
二、打开目标PPT并进入母版视图
1、打开目标PPT:双击目标PPT文件,将其在PowerPoint中打开。
2、进入幻灯片母版视图:
在菜单栏中选择“视图”选项卡。
点击“幻灯片母版”按钮,进入幻灯片母版视图。
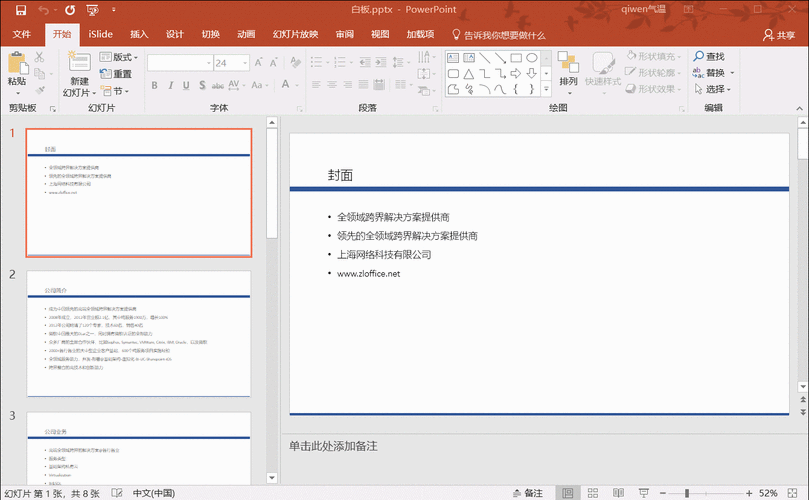
三、修改目标PPT的母版
在幻灯片母版视图中,你可以看到所有的幻灯片布局和设计元素,你可以进行以下操作来修改目标PPT的母版:
1、导入模板中的母版:
打开包含模板的PPT文件,同样进入幻灯片母版视图。
复制模板中的所有或部分母版幻灯片。
回到目标PPT的幻灯片母版视图,将复制的母版粘贴进来。

2、调整母版布局:根据需要,调整母版的布局、背景、字体等设计元素,使其符合你的要求。
3、保存更改:完成母版的修改后,点击“关闭母版视图”按钮,返回普通视图,目标PPT中的幻灯片应该已经应用了新的模板样式。
四、手动调整特定幻灯片(可选)
虽然通过修改母版可以快速应用模板样式,但某些特定幻灯片可能需要手动调整,如果某个幻灯片使用了与模板不匹配的布局或设计元素,你需要手动进行更改。
1、选择特定幻灯片:在普通视图中,单击选择要调整的幻灯片。
2、应用模板布局:
在菜单栏中选择“开始”选项卡。
在“幻灯片”组中,单击“布局”按钮。
从下拉列表中选择一个与模板相匹配的布局。
3、手动调整设计元素:根据需要,手动调整幻灯片中的文本、图片、图表等设计元素,使其与模板保持一致。
五、检查并保存最终结果
完成所有调整后,仔细检查每一页幻灯片,确保它们都正确应用了模板样式,并且没有遗漏或错误的地方,不要忘记保存你的工作成果。
1、检查幻灯片:逐页浏览幻灯片,检查它们是否都正确应用了模板样式。
2、保存最终结果:点击“文件”菜单,选择“保存”或“另存为”,将修改后的PPT文件保存到指定位置。
通过以上步骤,你就可以成功地将一个PPT模板套用到另一个PPT中了,这种方法不仅可以提高你的工作效率,还能使你的演示文稿更加美观和专业。