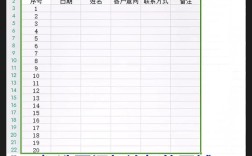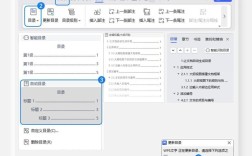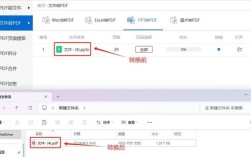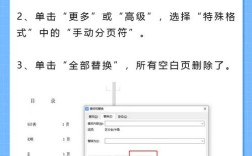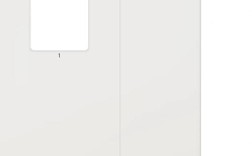删除页码是文档编辑中常见的操作,尤其是在使用Microsoft Word等文字处理软件时,以下是详细的步骤和注意事项:
1、打开Word文档:启动Microsoft Word并打开需要删除页码的文档。
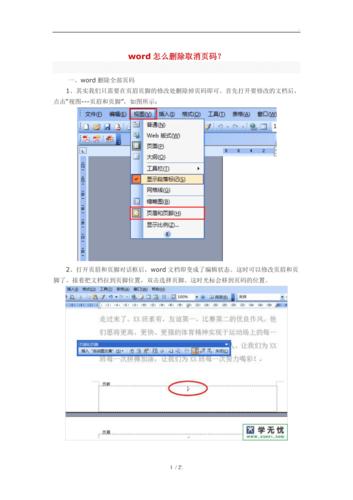
2、方法一:通过插入选项卡删除页码
点击工具栏中的“插入”选项卡。
在“插入”选项卡中,找到并点击“页码”按钮。
在下拉菜单中选择“删除页码”,这将删除整个文档的页码。
如果只想删除某一页的页码,可以双击该页的页码数字,进入页脚编辑状态,然后按键盘上的“Delete”键删除页码数字,最后点击“关闭页眉和页脚”退出编辑状态。
3、方法二:通过鼠标操作删除页码
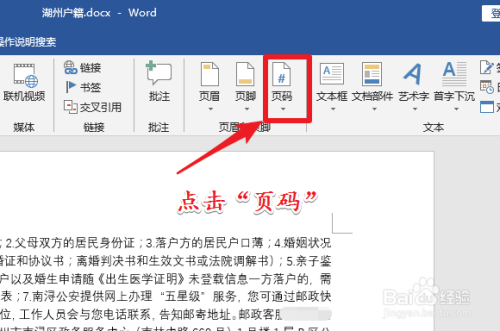
直接双击文档中的页码数字,进入页脚编辑状态。
选中页码数字后,按键盘上的“Delete”键将其删除。
完成编辑后,再次双击文档中的任意位置或点击工具栏上的“关闭页眉和页脚”按钮退出编辑状态。
4、注意事项
如果设置了特定的页码格式(如首页不同或奇偶页不同),在删除页码时可能需要分别处理不同的部分。
删除页码后,如果需要重新添加页码,可以在“插入”选项卡中选择“页码”,然后根据需要设置起始页码、样式和位置等。
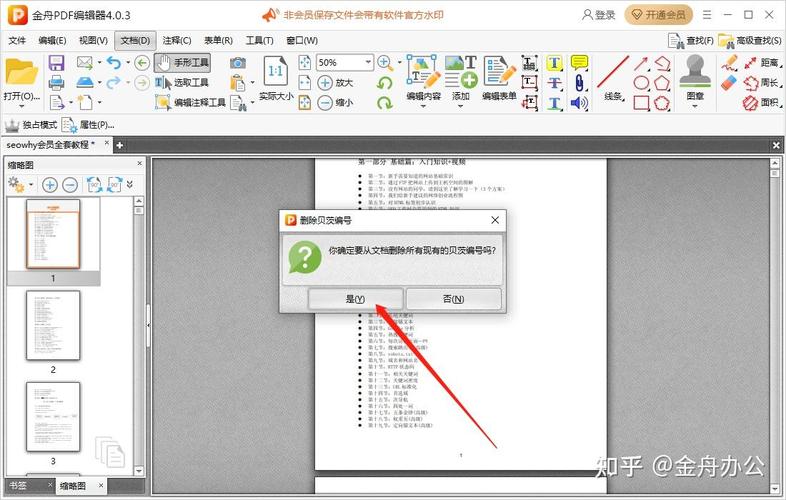
5、FAQs
如何批量删除所有页码?
在“插入”选项卡中点击“页码”,然后选择“删除页码”即可删除整个文档的页码。
如何单独删除某一页的页码而不影响其他页?
首先将光标定位到需删除页码的页面尾部,点击“页面布局”栏中的“分隔符”“下一页”添加分节符,再分别在需删除页码的页面的页脚处双击,点击“链接到前一条页眉”取消链接状态,然后直接删除页码。
删除页码后如何重新设置新的页码?
在“插入”选项卡中点击“页码”,选择喜欢的样式,设置起始页码和位置,然后Word会自动为文档添加新的页码。
全面介绍了如何在Word文档中删除页码的方法和注意事项,以及相关的常见问题解答,通过遵循这些步骤,可以轻松地管理和调整文档中的页码。