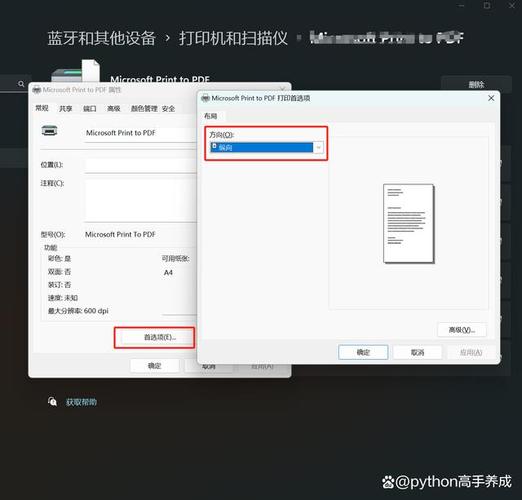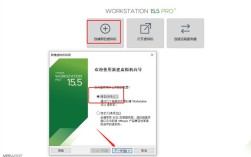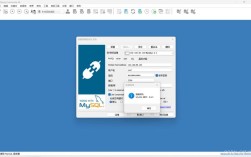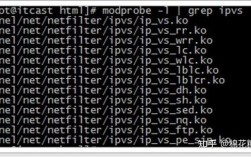将打印机连接到电脑是许多用户在日常生活和工作中需要掌握的一项基本技能,无论是用于家庭打印还是办公室工作,确保打印机与电脑正确连接并能够正常工作至关重要,以下是一些步骤:
通过USB线连接打印机
1、准备工作:确保打印机已正确安装并接通电源,准备好USB数据线,一端插入打印机的USB接口,另一端插入电脑的USB接口。
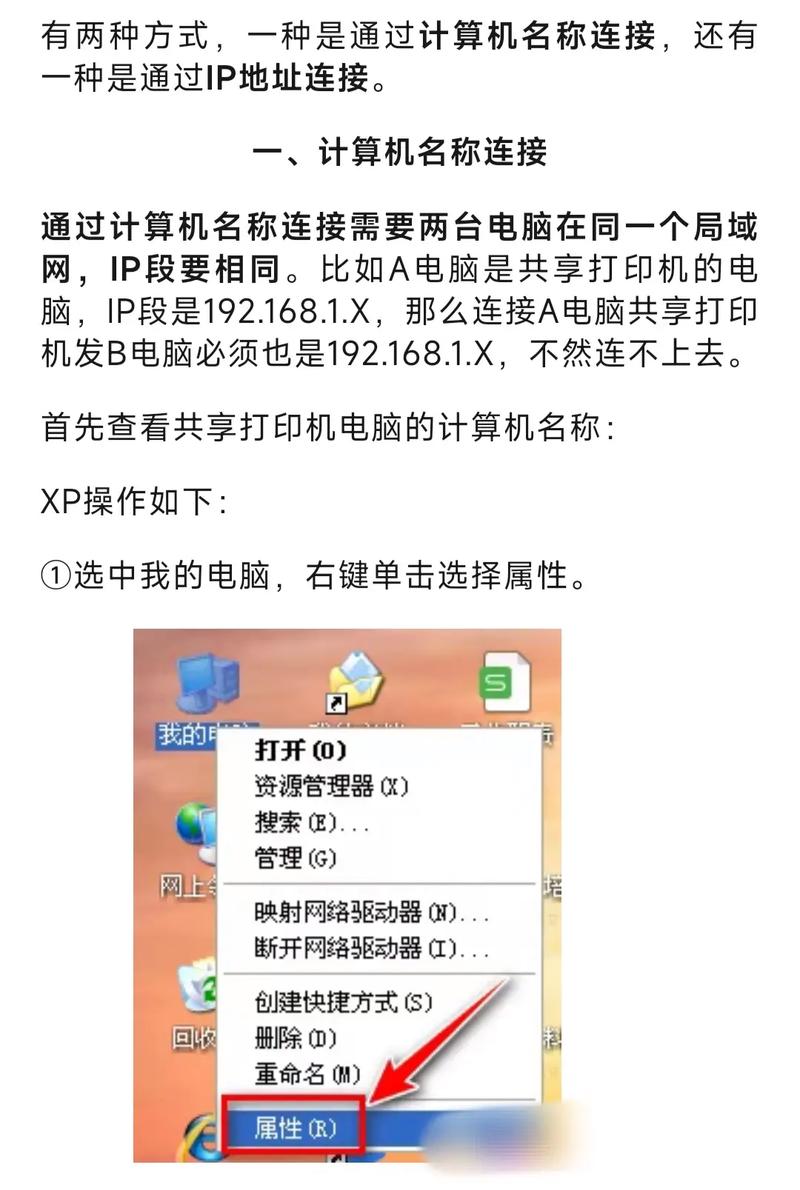
2、连接步骤:打开打印机电源,待打印机初始化完成后,电脑通常会自动识别到新硬件,点击“开始”菜单,选择“设置”>“设备”>“打印机和扫描仪”,如果系统已经检测到打印机,它将出现在列表中,如果没有自动安装驱动程序,点击“添加打印机或扫描仪”,然后从列表中选择您的打印机,点击“添加设备”。
通过无线网络连接打印机
1、准备工作:确保打印机和电脑连接到同一个无线网络,参照打印机说明书上的指示,将打印机设置为无线模式。
2、连接步骤:在电脑上,打开“设置”>“设备”>“打印机和扫描仪”,点击“添加打印机或扫描仪”,电脑会搜索可用的网络打印机,找到您的打印机后,点击“添加设备”,如果打印机未出现在列表中,您可以尝试手动添加,点击“我需要的打印机不在列表中”,然后选择“添加蓝牙或其他设备”>“打印机”,再按照提示操作。
通过蓝牙连接打印机
1、准备工作:确保打印机支持蓝牙功能,并在打印机上启用蓝牙,在电脑上也开启蓝牙功能。
2、连接步骤:在电脑上搜索蓝牙设备,找到打印机并进行配对,安装打印机的相关驱动程序以确保正常打印。
驱动程序安装
无论采用哪种连接方式,首次连接时可能需要安装打印机驱动程序,大多数现代打印机支持即插即用技术,可以在连接时自动下载和安装必要的驱动程序,如果未能自动安装,可以通过以下步骤手动安装:安装并打开打印机卫士(官方版),然后点击“立即检测”;软件便会自动检测打印机型号匹配驱动以及检测打印机存在的问题;根据检测结果点击“一键修复”,软件便会进行下载安装驱动,同时解决修复打印机问题。
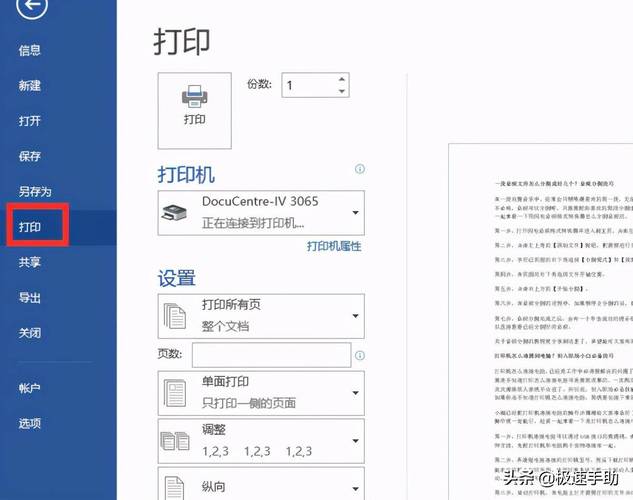
测试打印
为了确保打印机已成功连接,您可以尝试打印一个测试页,在“打印机和扫描仪”设置页面,找到您的打印机,点击它,然后选择“管理”>“打印机属性”>“打印测试页”。
| 方法 | 优点 | 缺点 |
| USB连接 | 简单直接,适用于大多数传统打印机 | 需要物理连接,灵活性差 |
| WiFi连接 | 无需物理连接,适合多台电脑共享使用 | 需要配置网络,可能受网络稳定性影响 |
| 蓝牙连接 | 便捷,不需要额外电缆 | 需要设备支持蓝牙,传输速度较慢 |
FAQs
1、如何共享打印机给其他电脑?:在主电脑上打开设置,选择设备选项,进入打印机和扫描仪,找到需要共享的打印机,选择“管理”,然后点击“打印机属性”,在共享选项卡中勾选“共享此打印机”,并设置共享名,在其他电脑上,添加网络打印机,输入主电脑的IP地址或者网络路径,完成安装即可。
2、如何解决无法连接打印机的问题?:检查打印机和电脑是否在同一网络下(对于WiFi和蓝牙连接),确保驱动程序已正确安装且为最新版本,尝试重新启动打印机和电脑,检查电脑的服务设置,确保相关服务如Print Spooler正在运行。