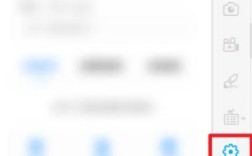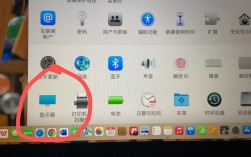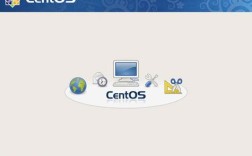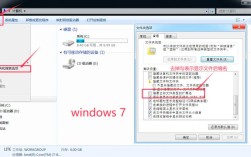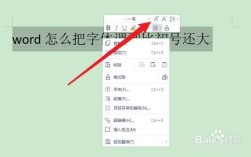电脑全屏模式是一种将应用程序或窗口扩展到整个显示屏的功能,它能够消除其他窗口和任务栏的干扰,提供更好的视觉体验和更少的干扰,无论是观看视频、玩游戏还是进行演示,全屏模式都能带来更加沉浸的使用体验,下面将详细介绍如何在不同的操作系统和应用程序中实现全屏模式,包括快捷键、菜单选项以及显示设置等方法。
一、Windows系统中的全屏操作
1、使用快捷键:在Windows操作系统中,用户可以通过快捷键快速切换到全屏模式,F11键在大多数浏览器(如Chrome、Firefox和Edge)中按下可以切换全屏模式;Alt + Enter组合键在许多游戏和某些应用程序中也可以进入全屏模式。

2、从菜单中选择:许多应用程序提供了菜单选项来进入全屏模式,在视频播放器中,通常会有一个“全屏”按钮,点击后即可进入全屏模式;在某些办公软件(如PowerPoint)中,可以通过“幻灯片放映”选项进入全屏模式。
3、调整显示设置:如果全屏模式无法正常工作,用户可能需要检查显示设置,右键点击桌面,选择“显示设置”,确保分辨率设置为推荐的分辨率,并检查缩放设置是否为100%。
二、macOS系统中的全屏操作
1、使用快捷键:在macOS中,用户同样可以使用快捷键进入全屏模式,Control + Command + F组合键在许多应用程序中可以切换全屏模式。
2、从窗口按钮选择:macOS的窗口左上角有一个绿色的按钮,点击该按钮可以使应用程序进入全屏模式,再次点击该按钮可以退出全屏模式。
3、使用菜单选项:在某些应用程序中,用户还可以通过菜单选项进入全屏模式,在Safari浏览器中,可以通过“视图”菜单选择“进入全屏”。
三、Linux系统中的全屏操作
1、使用快捷键:在Linux系统中,快捷键的使用方式可能因桌面环境而异,用户可以尝试以下组合键:F11键在大多数浏览器和一些应用程序中可以进入全屏模式;Alt + F2组合键在某些环境中可以用来打开运行对话框,然后输入“fullscreen”来尝试进入全屏模式。

2、从菜单中选择:许多Linux应用程序也提供了菜单选项来进入全屏模式,在视频播放器中,用户可以通过“播放”菜单找到“全屏”选项。
3、调整显示设置:如果全屏模式无法正常工作,用户可以检查显示设置,打开“系统设置”或“显示设置”,确保分辨率设置为推荐的分辨率,并检查缩放设置是否为100%。
四、全屏模式的应用场景
1、观看视频:全屏模式在观看视频时尤为重要,无论是在线视频还是本地视频文件,进入全屏模式可以消除干扰,提升观看体验。
2、玩游戏:许多游戏在全屏模式下运行时,能够提供更流畅的画面和更好的沉浸感,玩家可以通过全屏模式更好地体验游戏的细节。
3、进行演示:在进行演示时,使用全屏模式可以确保观众的注意力集中在演示内容上,无论是使用PowerPoint还是其他演示软件,全屏模式都能提升演示效果。
五、解决全屏模式问题的方法
1、更新驱动程序:如果全屏模式无法正常工作,用户可以尝试更新显卡驱动程序,访问显卡制造商的官方网站,下载并安装最新的驱动程序。
2、检查应用程序设置:某些应用程序可能有自己的设置选项,用户可以检查这些设置以确保全屏模式已启用。
3、重启计算机:有时,重启计算机可以解决临时的全屏模式问题,用户可以尝试重启计算机,然后再次尝试进入全屏模式。
全屏模式是一项非常实用的功能,能够提升用户的视觉体验和专注度,无论是在Windows、macOS还是Linux系统中,用户都可以通过快捷键或菜单选项轻松进入全屏模式,在使用全屏模式时,用户应注意其优缺点,并根据具体情况选择是否使用全屏模式,希望本文能帮助您更好地理解和使用全屏模式。
相关问答FAQs
问:如何在Windows系统中使用快捷键进入全屏模式?
答:在Windows系统中,用户可以通过按下F11键或Alt + Enter组合键快速切换到全屏模式,这些快捷键适用于大多数浏览器、游戏和某些应用程序。
问:在macOS系统中如何进入全屏模式?
答:在macOS系统中,用户可以按下Control + Command + F组合键进入全屏模式,点击窗口左上角的绿色按钮也可以使应用程序进入全屏模式。