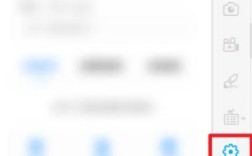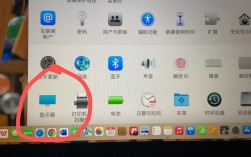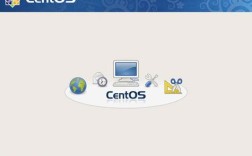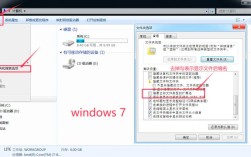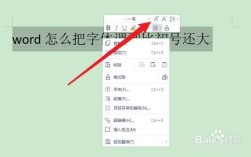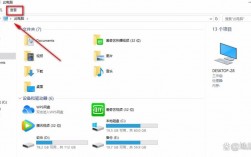在Windows操作系统中,用户常常需要通过桌面图标来快速访问文件、文件夹和系统设置。“此电脑”图标是其中一个重要的入口,它允许用户直接访问硬盘驱动器、设备管理器和其他系统资源,以下是几种方法,帮助用户在桌面上显示“此电脑”图标:
1、通过个性化设置

打开设置:点击屏幕左下角的Windows图标,选择“设置”(齿轮图标),或者直接按Win + I组合键打开设置应用。
进入个性化:在设置窗口中,点击“个性化”选项。
选择主题:在个性化设置界面左侧栏中,找到并点击“主题”选项。
桌面图标设置:在右侧窗格中,向下滚动找到“相关设置”部分下的“桌面图标设置”链接,并点击。
勾选“计算机”:在弹出的对话框中,找到“计算机”这一项,并在其前面打勾,然后点击“应用”按钮,最后点击“确定”保存设置,完成以上步骤后,“此电脑”图标就会出现在桌面上。
2、创建快捷方式
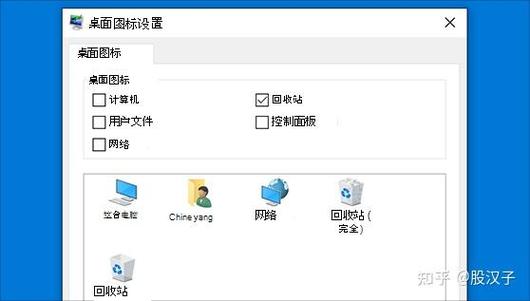
打开文件资源管理器:按下Win + E组合键。
定位到“此电脑”:在文件资源管理器中,找到名为“此电脑”的图标。
创建快捷方式:右键点击“此电脑”图标,选择“创建快捷方式”,再次右键点击新创建的快捷方式,选择“发送到” > “桌面快捷方式”。
3、检查并取消隐藏
查看显示设置:有时,“此电脑”图标可能被设置为隐藏,只需右键点击桌面空白处,选择“查看”,确保“显示桌面图标”选项是勾选状态,如果没有勾选,请勾选它。
4、通过开始菜单
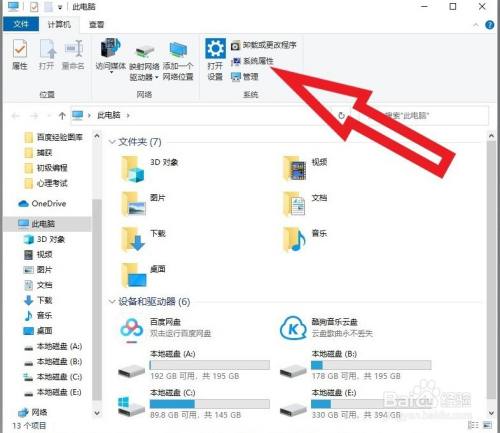
打开开始菜单:单击屏幕左下角的Windows图标或按下键盘上的Windows键。
找到并固定图标:在开始菜单中,找到“此电脑”图标,可以将其固定到任务栏上,也可以选择“发送到桌面快捷方式”。
5、使用快捷键
快速访问“此电脑”:用户还可以通过按下Windows键+E快捷键,直接打开“此电脑”窗口。
6、修改注册表编辑器(高级用户)
打开注册表编辑器:按Win + R键,输入regedit,然后按Enter键。
导航到特定路径:在注册表编辑器中,导航到以下路径:HKEY_CURRENT_USER\Software\Microsoft\Windows\CurrentVersion\Explorer\HideDesktopIcons\NewStartPanel。
修改图标设置:找到NameSpace项,删除对应的项即可恢复图标显示。
7、自定义图标外观
更改图标:Windows操作系统允许用户更改桌面图标的外观,只需将ICO文件拖放到目标文件或程序的快捷方式上,然后选择“属性”,点击“更改图标”,即可应用新的图标。
8、提高桌面辨识度
自定义名称:用户可以右键点击图标,选择“重命名”,将其改为更符合个人习惯的名称,以提高桌面辨识度。
无论是通过个性化设置、创建快捷方式、检查显示设置、使用开始菜单、快捷键、修改注册表还是自定义图标外观和名称,Windows系统都提供了多种方法来帮助用户在桌面上显示和管理“此电脑”图标,这些方法不仅提高了系统的可操作性,也增强了用户的个性化体验。