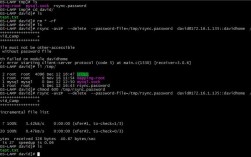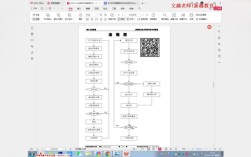在Microsoft Word中,分页是一个常见且重要的操作,它有助于将文档内容合理地分割成多个页面,使文档更具结构性和可读性,以下是关于如何在Word中进行分页的详细解答:
一、Word分页的基本概念
分页符是Word中用于控制页面结束和新页面开始的符号,插入分页符后,光标之后的内容将始终显示在下一页,普通视图下,分页符显示为一条虚线。
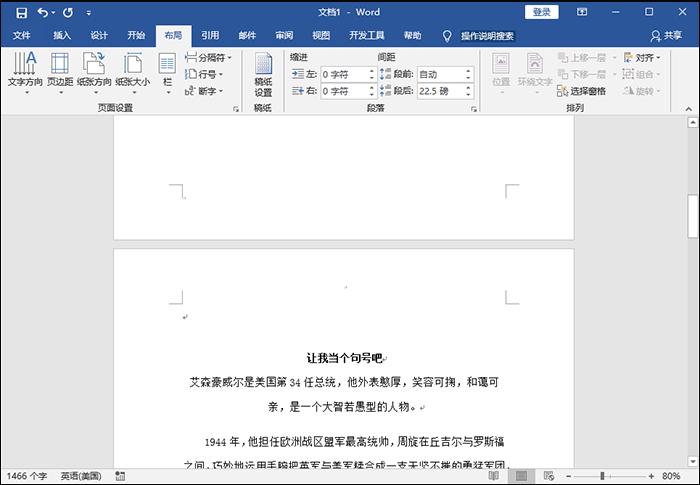
二、Word分页的方法
1. 使用分页符
分页符是Word中最基本和常用的分页方法之一,具体步骤如下:
移动光标至你希望进行分页的位置。
点击Word菜单栏中的“插入”,在“页面”组中选择“分页符”。
在文档中会自动插入分页符,将文档分成两部分。
还可以使用快捷键来快速插入分页符:
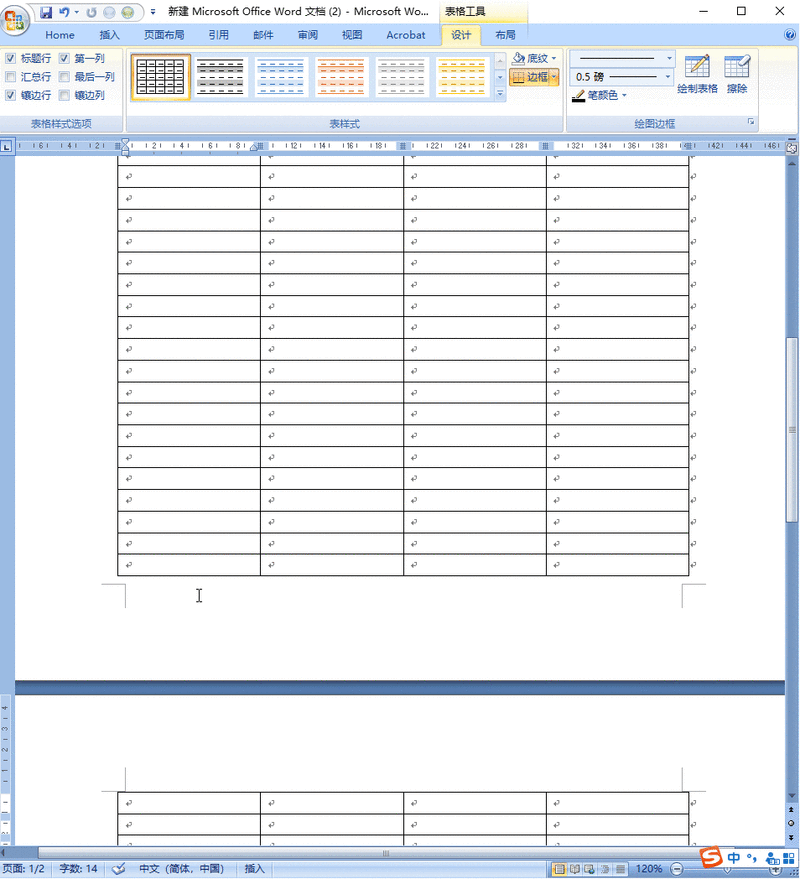
打开Word文档并将光标放在所需位置。
按下“Ctrl + Enter”键,此时分页符将自动插入。
2. 使用分节符
分节符是Word中更进阶的分页方法,它可以在不同部分之间添加自定义的页眉和页脚,具体步骤如下:
点击Word菜单栏中的“布局”,在“页面设置”组中选择“分节符”。
选择你希望进行分页的位置,并点击相应的分节符类型,如“下一页”。

在文档中会自动插入分节符,将文档分成多个不同的节。
通过分节符的使用,你可以对不同部分的页面设置进行个性化的调整和编辑。
3. 使用分栏
分栏是Word中另一种常用的分页方法,它可以将文档在页面上划分为多栏,适用于报纸、杂志等多栏文本的排版,具体步骤如下:
点击Word菜单栏中的“布局”,在“页面设置”组中选择“分栏”。
选择你希望进行分页的位置,并点击相应的分栏类型,如“两栏”。
在文档中会自动插入分栏符,将文档的页面划分为多个栏。
通过分栏的使用,你可以实现文档页面的多栏排版,使得文档更加美观和易读。
三、分页符与分节符的区别
分页符:不会改变下一页的格式,Enter换行不会影响下一页的版式,但前后页的页面格式(如页眉页脚等)是一样的。
分节符:同样Enter不影响下一页的版式,但插入分节符之后,下一页的格式就不会和前一页相同了,比如页脚页眉可以不同。
四、删除分页符或分节符
如果需要删除已经插入的分页符或分节符,可以按照以下步骤操作:
选择“主页”>“显示/隐藏”钮,这将显示你在处理文档时可能希望看到的非打印字符,如段落标记、分节符、分页符等。
双击选择分页符或分节符,然后按Delete键删除。
五、表格展示不同分页方法的适用场景
| 方法 | 适用场景 |
| 分页符 | 基本文档分页,保持前后页格式一致 |
| 分节符 | 需要不同页眉页脚的文档部分 |
| 分栏 | 报纸、杂志等多栏文本排版 |
六、FAQs
Q1: 如何在Word中快速插入分页符?
A1: 可以使用快捷键“Ctrl + Enter”来快速插入分页符,只需将光标放在所需位置,然后按下该快捷键即可。
Q2: 分页符和分节符有什么区别?
A2: 分页符主要用于控制页面的结束和新页面的开始,不会改变下一页的格式;而分节符则可以在不同的部分之间添加自定义的页眉和页脚,使得不同部分的页面设置可以有所不同。
Word提供了多种分页方法以满足不同用户的需求,无论是基本的分页符、更加灵活的分节符还是适用于多栏文本的分栏方法都能帮助用户实现文档的合理分页和排版。