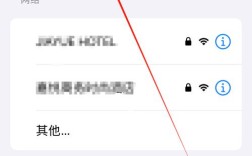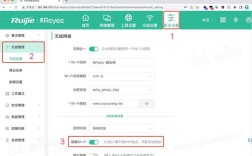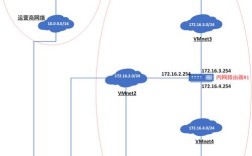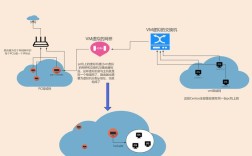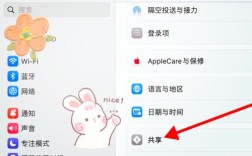在现代社会中,WiFi已成为我们日常生活中不可或缺的一部分,有时候我们可能会忘记WiFi密码,或者需要在其他设备上连接同一个网络,本文将详细介绍如何查找WiFi密码的方法,包括在不同设备上的操作步骤。
一、Windows电脑上查找WiFi密码
在Windows操作系统中,查找WiFi密码相对简单,以下是具体步骤:
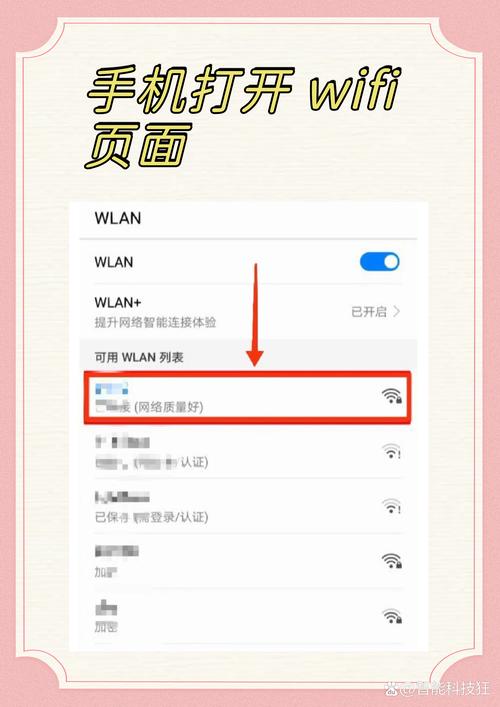
1、打开网络和共享中心:点击屏幕右下角的网络图标,然后选择“网络和Internet设置”,在新打开的窗口中,点击“网络和共享中心”。
2、查看当前连接的网络:在网络和共享中心中,你会看到当前连接的网络名称,点击该网络名称,进入网络状态窗口。
3、查看无线属性:在网络状态窗口中,点击“无线属性”按钮,这将打开一个新的窗口,显示无线网络的属性。
4、查找WiFi密码:在无线网络属性窗口中,切换到“安全”选项卡,你会看到“网络安全密钥”字段,勾选“显示字符”选项,你将能够看到WiFi密码。
二、Mac电脑上查找WiFi密码
对于Mac用户,查找WiFi密码的步骤也相对简单,以下是操作步骤:
1、打开钥匙串访问:在Mac上,打开“应用程序”文件夹,然后进入“实用工具”文件夹,找到并打开“钥匙串访问”。
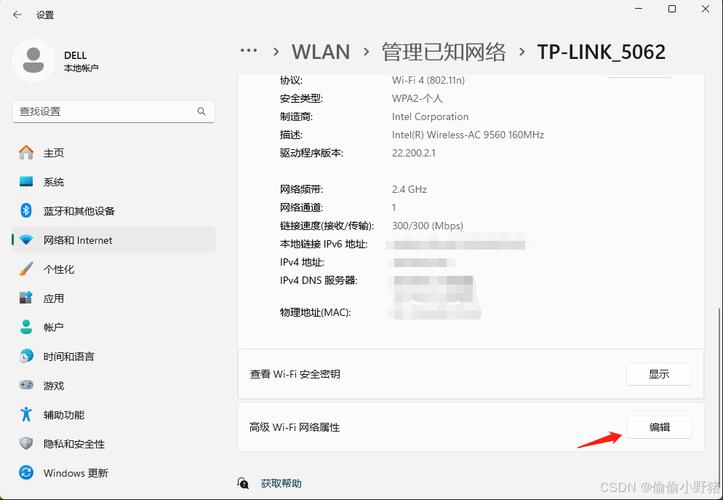
2、查找WiFi网络:在钥匙串访问窗口的左侧,选择“系统”钥匙串,然后在右侧的搜索框中输入你想要查找的WiFi网络名称。
3、查看WiFi密码:找到对应的WiFi网络后,双击该网络名称,在弹出的窗口中,勾选“显示密码”选项,系统会要求你输入Mac的管理员密码,输入后即可看到WiFi密码。
三、路由器上查找WiFi密码
如果你无法通过电脑找到WiFi密码,另一种方法是直接在路由器上查找,以下是步骤:
1、登录路由器管理界面:在浏览器地址栏中输入路由器的IP地址,通常是192.168.1.1或192.168.0.1,输入后,按下回车键,系统会要求你输入管理员用户名和密码,默认情况下,用户名和密码通常是“admin”。
2、查找无线设置:登录后,找到“无线设置”或“WiFi设置”选项,不同品牌的路由器界面可能有所不同,但大多数路由器都会在设置菜单中提供无线网络的相关信息。
3、查看WiFi密码:在无线设置页面中,你应该能够看到“无线网络名称(SSID)”和“网络安全密钥”或“WiFi密码”,这里显示的就是你的WiFi密码。
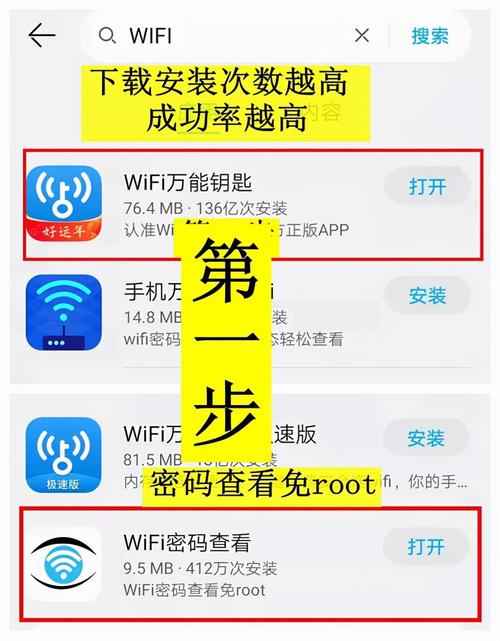
四、在手机上查找WiFi密码
Android手机上查找WiFi密码
1、打开设置应用:打开手机的“设置”应用。
2、找到网络和互联网选项:找到“网络和互联网”或“连接”选项,点击进入。
3、选择WiFi选项:选择“WiFi”选项,找到当前连接的WiFi网络。
4、查看网络详细信息:点击网络名称,进入网络详细信息页面,在页面中,通常会有“分享”选项,点击后可能会要求输入手机密码。
5、显示WiFi密码:输入后,屏幕上会显示一个二维码和WiFi密码。
iPhone上查找WiFi密码
iPhone上查找WiFi密码的步骤相对复杂,因为ios系统并不直接提供查看密码的功能,你可以通过以下方法:
1、确保iPhone已连接到WiFi网络。
2、打开设置应用:选择“WiFi”。
3、查看网络详细信息:找到当前连接的网络,点击右侧的“信息”图标(小圆圈中的“i”),你可以查看网络的详细信息,但无法直接看到密码。
4、使用iCloud钥匙串同步:如果你有Mac电脑,可以通过iCloud钥匙串同步来查找密码,或者借助其他工具。
五、使用第三方软件查找WiFi密码
除了上述方法外,还有一些第三方软件可以帮助你查找WiFi密码,这些软件通常会扫描你的网络并显示已连接的设备及其密码,以下是一些常用的软件:
1、WiFi Password Revealer:这是一个Windows平台上的小工具,可以快速扫描并显示所有已连接WiFi的密码。
2、WirelessKeyView:这是另一个Windows软件,能够从系统中提取和显示所有已连接的WiFi密码,它的界面简单易用,适合任何技术水平的用户。
3、WiFi Explorer:这是一个适用于Mac的应用程序,可以帮助用户查看附近的WiFi网络以及其相关信息,虽然它主要用于网络分析,但也可以在某些情况下帮助你找回WiFi密码。
六、保护你的WiFi密码
了解如何查找WiFi密码固然重要,但同样重要的是保护你的WiFi密码,避免他人未经授权访问你的网络,以下是一些保护WiFi密码的建议:
1、定期更改密码:定期更改WiFi密码可以有效防止他人通过旧密码访问你的网络,建议每隔几个月更改一次密码。
2、使用复杂密码:设置一个复杂的WiFi密码,包含字母、数字和特殊字符,能够增加密码的安全性,避免使用简单的密码,如“123456”或“password”。
3、启用网络加密:确保你的路由器使用WPA3或WPA2加密协议,这样可以保护你的网络不被轻易入侵。
4、限制连接设备:在路由器设置中,你可以限制连接到你网络的设备数量,这样可以防止陌生设备接入你的网络。
5、监控网络流量:定期检查路由器的连接设备列表,确保没有陌生设备连接到你的网络,如果发现可疑设备,及时采取措施。
七、常见问题解答(FAQs)
Q1: 如果忘记了路由器的管理员密码怎么办?
A1: 如果你忘记了路由器的管理员密码,可以尝试以下方法:
查看路由器底部或背面的标签,有些路由器会将默认的管理员用户名和密码贴在那里。
尝试常见的默认用户名和密码组合,如“admin/admin”或“admin/password”。
如果以上方法都不奏效,可以尝试重置路由器到出厂设置,通常在路由器上有一个重置按钮,按住几秒钟直到路由器重启,这将恢复路由器到出厂设置,你需要重新配置所有的设置。
Q2: 如何在不连接WiFi的情况下查看已保存的WiFi密码?
A2: 如果你需要查看已保存但未连接的WiFi密码,可以使用以下方法:
Windows电脑:在命令提示符中输入netsh wlan show profiles查看所有已保存的WiFi网络,然后输入netsh wlan show profile name="WiFi名称" key=clear查看特定WiFi的密码。
Mac电脑:打开钥匙串访问,搜索特定的WiFi网络名称,然后勾选“显示密码”选项查看密码。
Android手机:部分手机支持在“设置”>“网络和互联网”>“WiFi”中查看已保存的WiFi网络和密码,如果不支持,可以尝试使用第三方应用或备份文件查看。
iPhone:由于iOS系统的限制,无法直接查看已保存的WiFi密码,可以使用iCloud钥匙串同步到Mac上查看。