在Excel中生成随机数是一个常见且实用的操作,无论是用于测试数据、抽样调查还是抽奖活动,以下是几种在Excel中生成随机数的方法,包括直接生成、指定范围生成、整数生成和特定概率分布生成等。
一、直接生成随机数
1. 使用RAND()函数
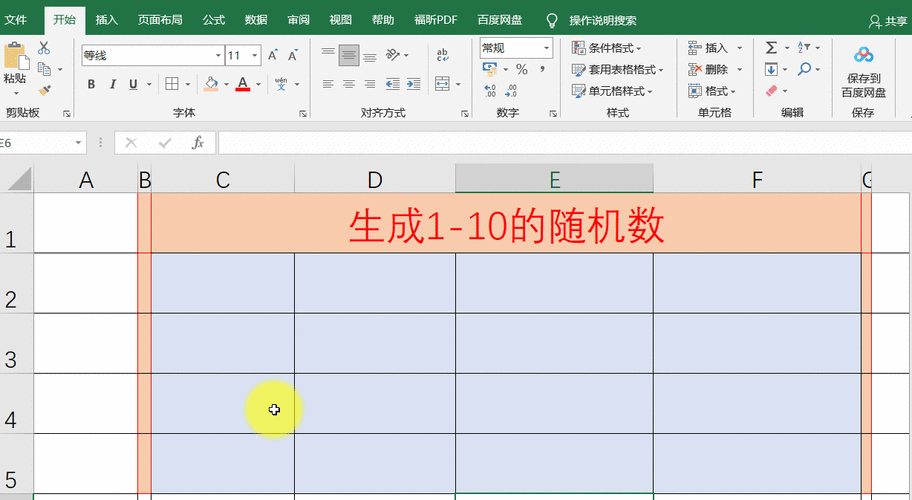
Excel内置的RAND()函数可以生成一个介于0到1之间的随机小数,具体步骤如下:
在一个单元格中输入公式:=RAND()
按Enter键,随机数将自动显示在该单元格中。
每次计算表格或刷新数据时,该函数都会返回一个新的随机数。
2. 使用RANDBETWEEN()函数
如果需要生成整数类型的随机数,可以使用RANDBETWEEN()函数,该函数的基本语法是:RANDBETWEEN(bottom, top),其中bottom是范围的下限,top是范围的上限,要生成一个介于1到100之间的随机整数,可以在单元格中输入公式:=RANDBETWEEN(1, 100)。
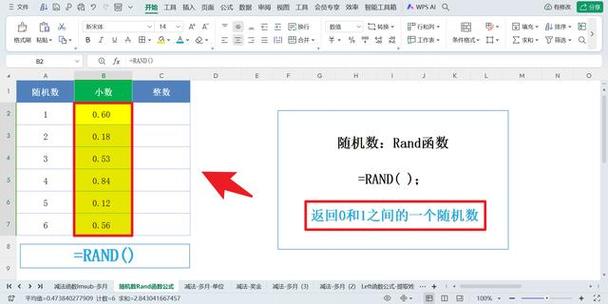
二、生成指定范围内的随机数
1. 使用RAND()函数缩放和偏移
通过RAND()函数生成的0到1之间的随机小数,可以进行适当的缩放和偏移来得到指定范围内的随机数,要生成一个介于60到100之间的随机数,可以使用以下公式:=INT(RAND() * 41 + 60),这里,RAND()生成一个0到1之间的随机小数,乘以41(即100 60 + 1)并加上60,最后使用INT函数取整。
2. 使用RANDARRAY函数(需Excel 365或Excel 2019)
RANDARRAY函数可以生成一个随机数数组,其基本语法是:RANDARRAY(rows, columns, [min], [max], [integer]),要生成一个3行2列的矩阵,其中的随机数范围在0到1之间,可以使用公式:=RANDARRAY(3, 2)。
三、生成特定概率分布的随机数
Excel还提供了强大的数据分析工具,可以生成符合特定概率分布的随机数序列,步骤如下:
1、打开Excel并导航到“数据”选项卡。
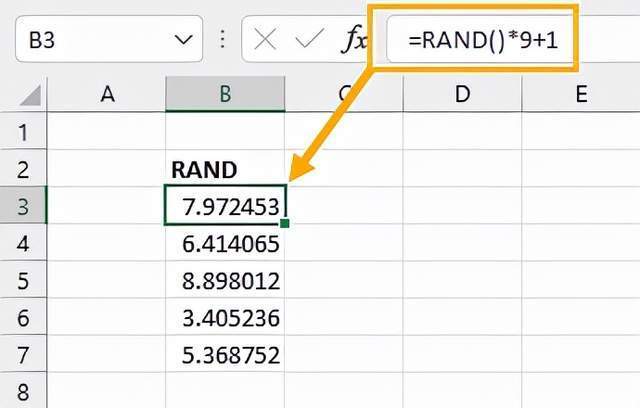
2、点击“数据分析”按钮,在弹出的对话框中选择“随机数生成器”,然后点击“确定”。
3、在“随机数生成器”对话框中,选择所需的概率分布(如均匀分布、正态分布等)、样本大小和其他参数,然后点击“确定”。
4、生成的随机数序列将被插入到选定的单元格区域中。
四、固定随机数值
在某些情况下,可能需要固定随机生成的数值以避免每次重新计算表格时数值发生变化,这可以通过将随机数复制并粘贴为值来实现,或者使用VBA脚本来固定数值。
五、应用场景分析
生成随机数在Excel中有许多实际应用,
财务预测和经济模型:随机数可以用来模拟不同的经济情景。
教育和训练材料:随机数可用于生成测试题或练习题。
数据分析:随机数有助于进行抽样或模拟实验。
抽奖活动:随机数可用于公平地抽取获奖者。
六、注意事项
每次计算表格或刷新数据时,RAND()和RANDBETWEEN()函数都会返回新的随机数,除非使用特定方法固定结果。
在使用RAND()函数进行缩放和偏移时,需要注意公式的正确性以确保生成的随机数在指定范围内。
如果需要生成大量随机数或复杂的概率分布随机数序列,建议使用Excel的数据分析工具。
七、相关问答FAQs
Q1: 如何在Excel中生成一个介于50到150之间的随机整数?
A1: 可以使用RANDBETWEEN()函数,在单元格中输入公式:=RANDBETWEEN(50, 150),然后按Enter键即可生成一个介于50到150之间的随机整数。
Q2: 如何在Excel中使用VBA脚本固定随机数的值?
A2: 可以编写一个简单的VBA脚本来固定随机数的值,打开VBA编辑器(快捷键Alt + F11),插入一个新模块,并输入以下代码:
Sub GenerateFixedRandomNumber()
Dim ws As Worksheet
Set ws = ActiveSheet
ws.Range("A1").Value = Int(Rand() * 41 + 60) ' 假设随机数生成在A1单元格
End Sub运行这个宏,它会在指定单元格中生成一个随机数并固定下来。
Excel提供了多种生成随机数的方法以满足不同需求,无论是简单的随机数生成还是复杂的概率分布随机数序列生成都可以通过Excel轻松实现。











