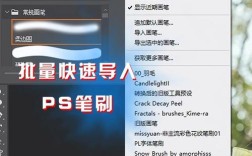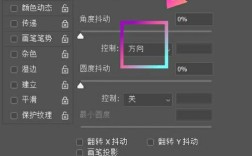在Photoshop中,裁剪图片是一项基本且常用的操作,它能够帮助用户根据需求调整图像的构图和尺寸,下面将详细介绍如何在Photoshop中进行裁剪操作,包括使用裁剪工具、透视裁剪工具、“裁剪”命令等多种方法。
一、裁剪工具
1、选择裁剪工具:在Photoshop左侧工具栏中,点击裁剪工具图标(或按快捷键C)以选择裁剪工具。
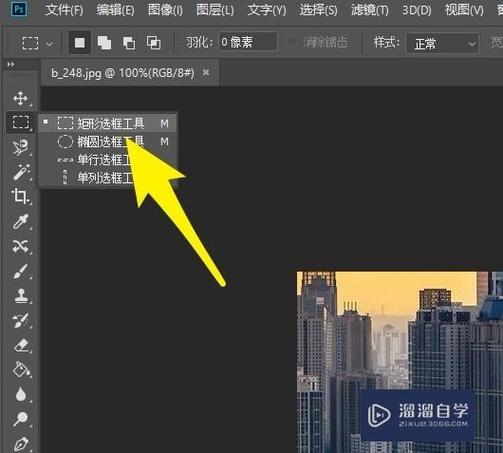
2、设置裁剪选项:在上方选项栏中,可以设置裁剪的比例、分辨率等参数,可以选择预设的比例(如4:5),或者自定义宽度和高度,如果需要固定尺寸裁剪,确保勾选“删除剪切图像”选项,这样裁剪后的像素将被永久删除。
3、调整裁剪框:在图像上拖动鼠标,绘制出一个裁剪框,通过拖动裁剪框上的控制点,可以调整裁剪区域的大小和位置,按住Shift键可以保持宽高比不变。
4、完成裁剪:调整好裁剪框后,按回车键(Win)/Return键(Mac)确认裁剪。
二、透视裁剪工具
透视裁剪工具适用于处理具有透视效果的图片,如建筑物照片。
1、选择透视裁剪工具:在裁剪工具组中,长按裁剪工具图标,然后选择透视裁剪工具。
2、绘制透视线:在图像上绘制四条透视线,分别对应图像的四个角,Photoshop会根据这四条线自动调整图像的透视关系。
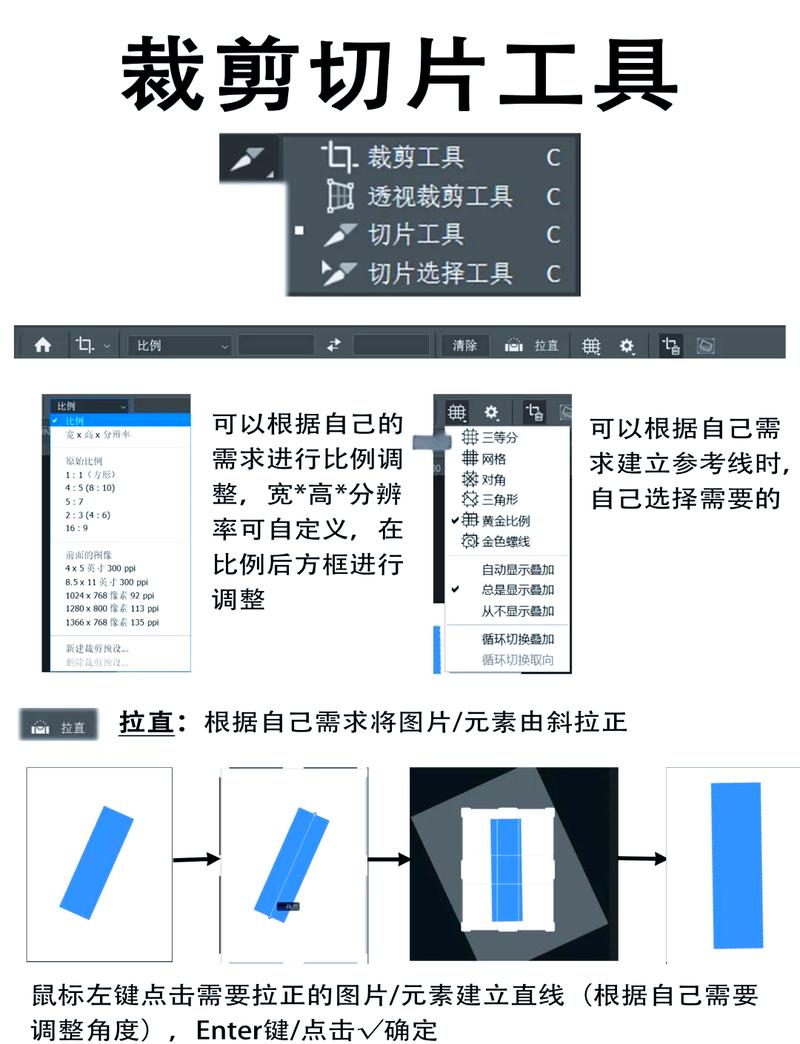
3、调整透视效果:通过移动透视线上的控制点,可以微调透视效果。
4、完成裁剪:调整好透视效果后,按回车键确认裁剪。
三、“裁剪”命令
除了使用裁剪工具外,还可以通过菜单栏中的“裁剪”命令来裁剪图片。
1、选择选框工具:使用选框工具(如矩形选框工具、椭圆选框工具等)在图像上绘制一个选区。
2、执行裁剪命令:在菜单栏中选择“图像”>“裁剪”,或者按快捷键Ctrl+Shift+I(Win)/Cmd+Shift+I(Mac),Photoshop会根据选区自动裁剪图像。
四、无损裁剪技巧
在进行裁剪时,如果希望保留原始图像以便后续调整,可以取消勾选“删除剪切图像”选项,这样,裁剪后的图像将以蒙版的形式存在,可以随时调整裁剪框来恢复原始图像。
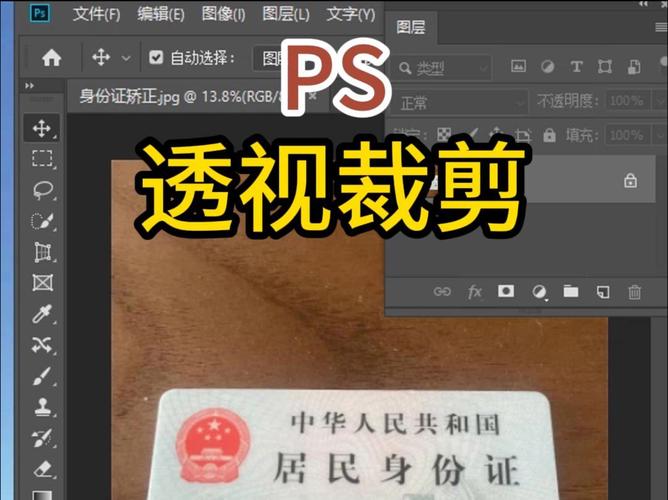
| 方法 | 特点 | 适用场景 |
| 裁剪工具 | 简单直观,支持多种比例和分辨率设置 | 一般图像裁剪 |
| 透视裁剪工具 | 适用于透视效果图片,可调整透视关系 | 建筑物、景观等具有透视效果的图片 |
| “裁剪”命令 | 可通过选区定义裁剪范围,灵活多变 | 需要精确控制裁剪范围的场景 |
| 无损裁剪 | 保留原始图像,随时可调整 | 需要频繁调整裁剪范围的场景 |
六、相关问答FAQs
Q1: 如何在Photoshop中无损裁剪图片?
A1: 在Photoshop中使用裁剪工具时,取消勾选“删除剪切图像”选项即可实现无损裁剪,这样,裁剪后的图像将以蒙版的形式存在,可以随时调整裁剪框来恢复原始图像。
Q2: 如果我只想裁剪图层中的某个部分,而不是整个画布,应该怎么做?
A2: 如果只想裁剪图层中的某个部分,可以先选中该图层,然后使用选框工具框选出想保留的部分,接着按Delete键删除选区外的图像,这种方法会永久删除选区外的像素。