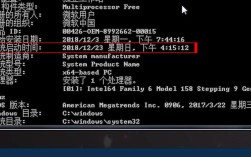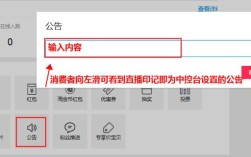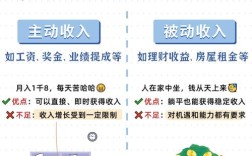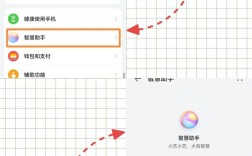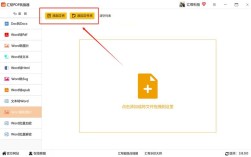详细指南
背景介绍

在日常工作和生活中,文件共享是一项非常常见的需求,有时我们可能需要取消已经设置的共享文件夹或文件,以确保数据的安全性和隐私,无论是在Windows还是Mac操作系统中,取消共享的方法各有不同,本文将详细介绍如何在Windows系统中取消共享文件夹,并提供一些相关的FAQ解答。
操作步骤
通过文件资源管理器取消共享
找到目标文件夹:打开文件资源管理器,导航到需要取消共享的文件夹。
右键点击文件夹:选中该文件夹后,右键点击并选择“属性”。
进入共享选项卡:在弹出的属性窗口中,点击“共享”选项卡。
高级共享设置:点击“高级共享”按钮,打开高级共享窗口。
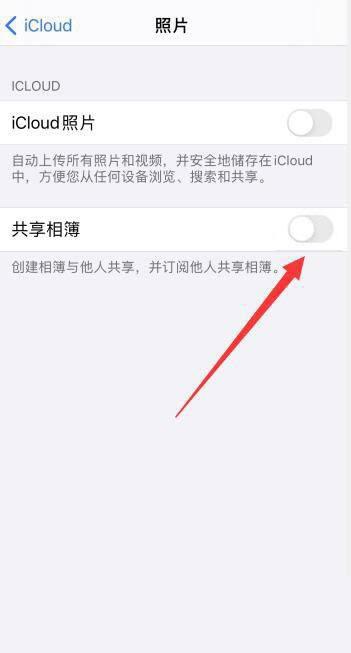
取消共享此文件夹:在高级共享窗口中,取消勾选“共享此文件夹”选项,然后点击“确定”。
应用更改:返回共享选项卡,点击“确定”保存更改。
使用计算机管理取消共享
打开计算机管理:按下Win + X键,选择“计算机管理”。
导航到共享文件夹:在左侧栏中展开“系统工具”,然后选择“共享文件夹”下的“共享”。
找到目标共享文件夹:在右侧列表中找到需要取消共享的文件夹。
停止共享:右键点击该文件夹,选择“停止共享”。
使用命令提示符取消共享
打开命令提示符:按下Win + R键,输入cmd并按回车,打开命令提示符。
查看当前共享文件夹:输入net share命令,按回车,查看所有当前共享的文件夹。
停止共享文件夹:输入net share 文件夹名 /delete(将“文件夹名”替换为实际的共享名),按回车执行命令,要删除名为“myShare”的共享文件夹,可以输入net share myShare /delete。
使用PowerShell取消共享
打开PowerShell:按下Win + X键,选择“Windows PowerShell (管理员)”以管理员身份运行。
查看当前共享文件夹:输入GetSmbShare命令,按回车,查看所有当前共享的文件夹。
停止共享文件夹:输入RemoveSmbShare Name "共享名"(将“共享名”替换为实际的共享名),按回车执行命令,要删除名为“myShare”的共享文件夹,可以输入RemoveSmbShare Name "myShare"。
注意事项
权限要求:某些操作可能需要管理员权限才能成功执行。
数据备份:在进行任何重要更改之前,建议先备份相关数据以防万一。
网络连接:确保在同一网络环境下进行操作,以避免因网络问题导致失败。
常见问题解答(FAQs)
Q1: 如何确认文件夹是否已被取消共享?
A1: 你可以通过以下几种方法确认:
1、文件资源管理器:尝试访问之前的共享路径,看是否还能访问该文件夹。
2、命令提示符:再次运行net share命令,查看列表中是否还存在该共享文件夹。
3、计算机管理:在计算机管理的共享文件夹列表中检查是否还存在该文件夹。
Q2: 如果停止共享后仍有用户能够访问该文件夹怎么办?
A2: 确保以下几点:
1、刷新权限:有时候缓存可能会导致问题,尝试重启电脑或重新登录账户。
2、检查其他共享方式:确认没有其他应用程序或服务正在提供对该文件夹的访问。
3、安全软件:某些安全软件可能会影响文件共享设置,检查相关设置以确保没有冲突。
4、残留映射:如果之前有网络驱动器映射到了该文件夹,手动断开映射即可。
取消共享文件夹是维护数据安全和个人隐私的重要步骤,通过上述方法,用户可以根据自己的实际情况选择合适的方式来取消共享,无论是通过文件资源管理器、计算机管理、命令提示符还是PowerShell,每种方法都有其特点和适用场景,希望本文提供的详细步骤能够帮助大家更好地管理和保护自己的数据。