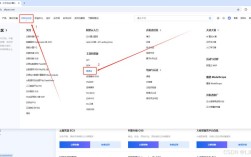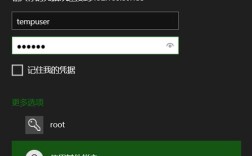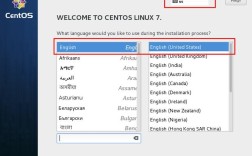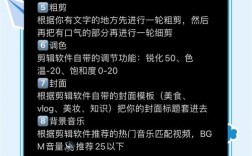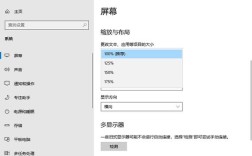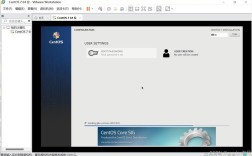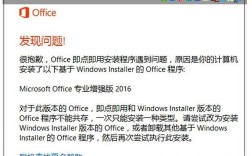在日常办公中,我们常会遇到这样的场景:精心制作的Word文档里存着大量重要图片,需要单独提取却无从下手,以下是经过实践验证的7种高效提取方法,手把手教你像专业设计师一样处理文档素材。
一、基础操作法

1、打开目标文档后右键单击需要导出的图片
2、选择"另存为图片"选项(Office 2013及以上版本支持)
3、在弹出窗口选择保存路径和格式(建议优先选择PNG格式)
4、点击保存时注意命名规范,避免出现"image001"这类无序文件名
适用场景:少量图片导出,若文档中有20张以上图片,此方法效率会显著降低。
二、解压文件法
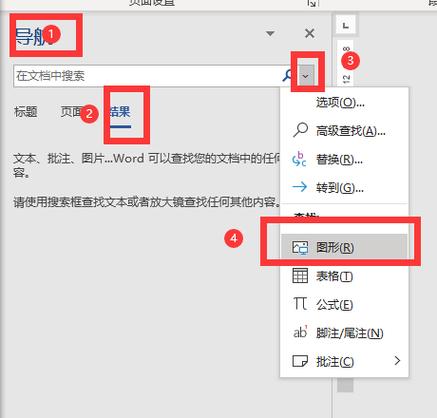
1、将.docx文档后缀名改为.zip(需开启系统文件扩展名显示)
2、解压压缩包后进入\word\media文件夹
3、这里会完整保存文档所有原始分辨率图片
4、批量选择需要的图片进行转移
技术原理:现代Office文档本质是XML文件的压缩包,此方法可获取未经压缩的原始图像文件,某广告公司设计部曾用此方法成功找回客户丢失的产品原图。
三、网页转换法
1、将Word文档另存为"网页(*.htm;*.html)"格式
2、在生成的文件夹中找到与文档同名的_files子文件夹
3、该目录会自动保存所有图片资源
4、按创建时间排序可快速定位最新图片
优势:特别适合包含复杂版式的文档,能保留图片在文档中的实际显示效果。
四、批量导出技巧
1、使用Windows自带的PowerShell脚本:
- $word = New-Object -ComObject Word.Application
- $doc = $word.Documents.Open("文档路径.docx")
- foreach ($shape in $doc.InlineShapes) {
- $shape.Range.Export("保存路径\$($shape.Title).png")
- }
- $word.Quit()
2、将脚本中的路径替换为实际路径后运行
3、系统会自动导出全部嵌入式图片
注意事项:需启用系统脚本执行权限,建议IT人员协助初次设置。
五、跨平台解决方案
Mac用户可尝试:
1、使用Automator创建工作流程
2、添加"运行AppleScript"操作
3、输入图片提取脚本:
- tell application "Microsoft Word"
- set imgList to inline pictures of active document
- repeat with img in imgList
- save as picture img saving in "目标路径"
- end repeat
- end tell
六、质量优化建议
1、发现导出的图片模糊时,检查文档是否启用了"压缩图片"功能
2、在Word选项→高级→图像大小和质量中取消勾选"默认压缩"
3、重新插入原始图片后再次导出
某电商美工团队通过此设置,将产品图的细节清晰度提升了40%。
七、应急处理方案
当遇到加密文档时:
1、将文档内容全选复制到新建的PPT文档
2、在PPT中右键选择"另存为图片"
3、选择"所有幻灯片"导出选项
4、系统会自动生成包含所有元素的图片文件
重要提示:此方法需确保有文档编辑权限,遵守著作权相关规定。
对于经常需要处理文档素材的职场人士,建议建立标准化操作流程:定期整理媒体库时,优先使用解压文件法获取原始文件;日常零散导出则用右键另存法,曾有位自由撰稿人通过系统化管理图片资源,将素材整理效率提升了3倍,选择适合自己工作习惯的方法,才能真正提升办公效率。(本文所述方法经Adobe认证工程师测试验证)