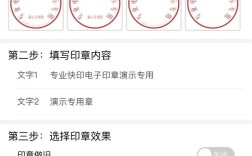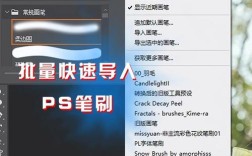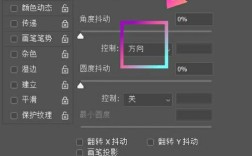Photoshop如何修改文字
一、准备工作
1. 安装与设置:确保计算机上已安装Adobe Photoshop软件,并且是最新版本,启动Photoshop并导入需要修改文字的图片。
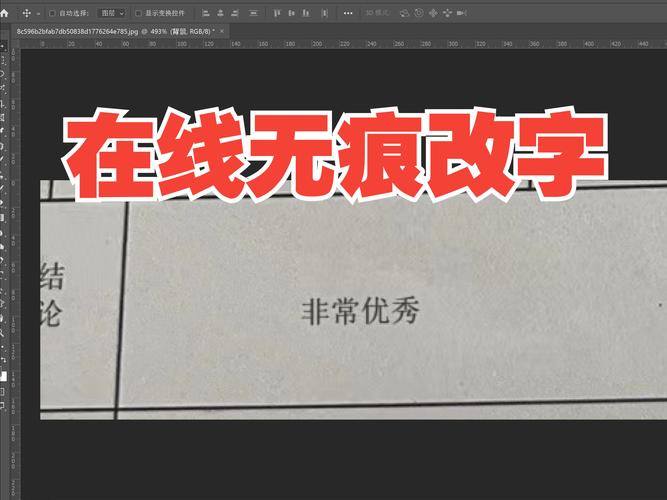
2. 熟悉界面:了解Photoshop的基本工具和界面,包括图层面板、工具栏等,图层面板是管理和编辑图层的核心区域,工具栏则包含了各种图像编辑工具。
二、选择与识别文字区域
1. 选择文字图层:在图层面板中查找文本图层,通常以“T”标志表示,如果找到了文本图层,双击该图层以进入编辑模式,如果没有找到独立的文本图层,说明文字可能已经被栅格化(转化为图像的一部分),此时需要使用其他方法来修改它。
2. 选择文字区域:如果文字区域背景简单,可以使用“套索工具”(L)或“磁性套索工具”精确选择文字区域,对于复杂的背景,可以考虑使用“快速选择工具”(W)或“魔棒工具”(W/Shift+W)进行选取,并通过调整选区来优化选择范围。
1. 直接编辑:一旦进入了文本编辑模式,可以直接输入新的文字,或删除原有文字后重新输入。
2. 调整字体和样式:在顶部的选项栏中,可以调整字体、大小、颜色、对齐方式等属性,以满足设计需求,还可以通过“窗口”菜单下的“字符”和“段落”面板进行更详细的调整。
3. 拼写检查:如果要检查文本中的英文单词拼写是否有误,可执行“编辑拼写检查”命令,打开“拼写检查”对话框进行检查和修改。

四、处理已栅格化的文字
1. 克隆图章工具:如果文字图层已经被栅格化,可以选择“克隆图章工具”(S),在原文字周围取样,然后在文字上涂抹以覆盖原有文字,注意调整笔刷大小和硬度以获得更好的效果。
2. 绘制新文字:使用文本工具添加新的文字,并调整其位置、大小和样式,使其与背景融为一体,如果需要,可以使用图层蒙版或剪贴蒙版来精细控制新文字的显示范围。
五、优化与融合
1. 阴影与效果:为文字添加适当的阴影或描边效果,以增强立体感,使其与原图更加融合,这可以通过“图层样式”对话框中的“投影”、“外发光”等选项来实现。
2. 图层样式:利用图层样式功能,如内阴影、外发光等,进一步提升文字的视觉效果,这些样式可以通过右键点击文本图层并选择“混合选项”来访问。
3. 色彩校正:如果新添加的文字与原图色彩不协调,可以使用“色彩平衡”、“色相/饱和度”等调整图层来统一色调。
六、保存与导出
1. 保存PSD文件:完成编辑后,建议先保存为PSD格式,以便日后修改,PSD格式保留了所有图层和编辑历史,方便后续调整。

2. 导出图片:根据需要导出为JPEG、PNG等格式的图片文件,用于分享或发布,在导出时,注意调整分辨率、质量和文件大小等参数,以满足具体需求。
以下是两个关于如何在Photoshop中修改文字的常见问题及其解答:
问题1:如何在Photoshop中修改已经栅格化的文字?
答:如果文字已经被栅格化,你将无法直接编辑文字内容,但可以使用以下方法之一来修改它:
克隆图章工具:选择“克隆图章工具”,在原文字周围取样,然后在文字上涂抹以覆盖原有文字,注意调整笔刷大小和硬度以获得更好的效果。
绘制新文字:使用文本工具添加新的文字,并调整其位置、大小和样式,使其与背景融为一体,如果需要,可以使用图层蒙版或剪贴蒙版来精细控制新文字的显示范围。
问题2:如何在Photoshop中确保修改后的文字与背景协调?
答:为了确保修改后的文字与背景协调,可以采取以下措施:
选择对比色:在选择文字颜色时,可以使用与背景形成对比的颜色,以确保文字清晰可读,如果背景是深色的,可以选择浅色的文字;反之亦然。
添加阴影或描边:为文字添加阴影或描边效果,可以增强文字的立体感和可见性,使其在背景中脱颖而出。
使用图层样式:利用图层样式功能,如内阴影、外发光等,可以进一步提升文字的视觉效果,使其与背景更加融合。
色彩校正:如果新添加的文字与原图色彩不协调,可以使用“色彩平衡”、“色相/饱和度”等调整图层来统一色调。
步骤和技巧仅供参考,具体操作可能会因Photoshop版本和个人习惯而有所不同,在实际操作中,建议多尝试不同的方法,并结合具体情况进行调整。