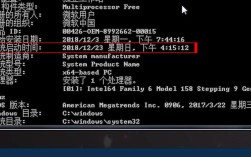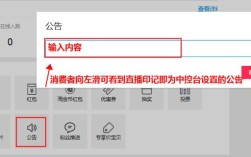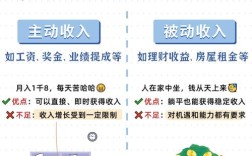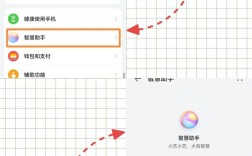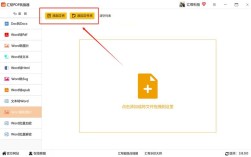绘制立体图形是一个涉及多个步骤和技巧的过程,具体方法取决于所使用的工具或软件,以下是一些常见的方法和步骤:
使用Visio绘制立体图形
1、打开Visio软件:启动Visio软件,默认打开的是一张空白界面。
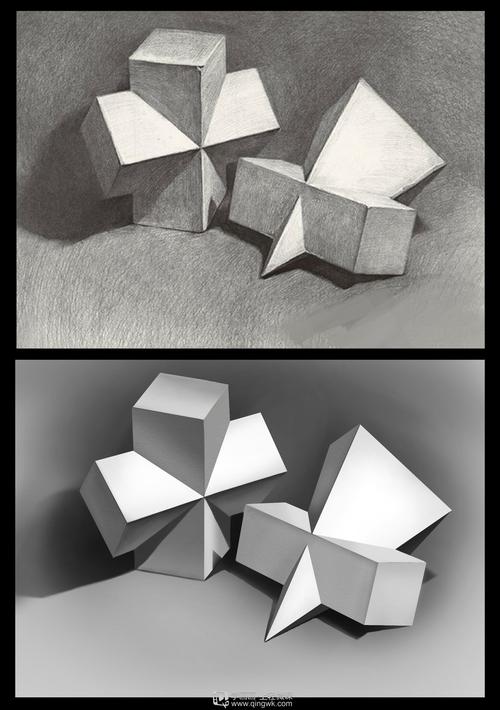
2、选择形状:在左侧栏点击“更多形状”,然后选择“常规”“方块”,在“方块”选项卡下,会看到有三维框、三维圆环等选项。
3、绘制图形:选择想要的图形(如长方体),按住鼠标左键拖拽到空白处,通过拖拽图中的黄色小点,可以控制图形的显示位置和形状。
4、调整三维效果:右键点击图形,选择“样式”“效果”“三维旋转”,在“三维旋转选项”中调整旋转角度,使图形具有立体感。
5、上色和组合:为图形的不同部分填充颜色,并确保整体图形组合在一起,以便整体拖动。
6、保存和导出:完成绘制后,可以保存为Visio文件,或导出为其他格式(如PNG)以供他用。
使用PPT绘制立体图形
1、打开PPT文档:启动PowerPoint,并打开需要绘制立体图形的幻灯片。
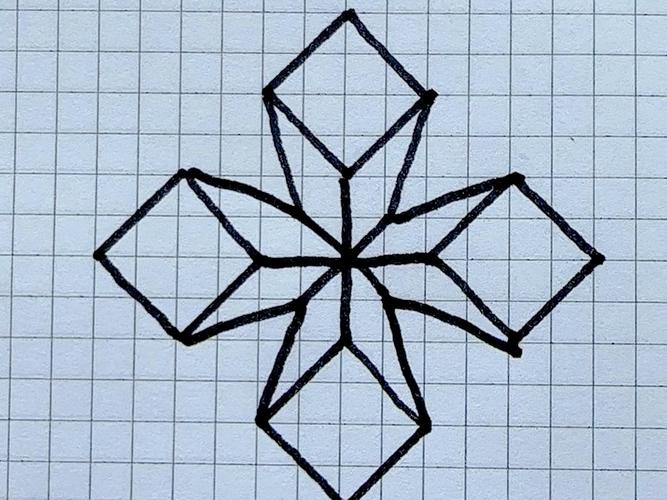
2、插入形状:点击“插入”选项卡中的“形状”,在列表中选择需要插入的形状(如立方体、圆柱体等)。
3、设置三维格式:选中插入的形状,在“格式”选项卡中选择“三维格式”,可以设置形状的深度、棱台效果、表面效果等参数,以增强图形的立体感。
4、调整三维旋转:同样在“格式”选项卡中,选择“三维旋转”,并选择合适的旋转样式和角度。
5、添加阴影:为了进一步增强立体感,可以在“阴影”设置页面选择一种透视效果的阴影样式,并调整相关参数。
6、保存和导出:完成绘制后,可以保存PPT文件,或将幻灯片导出为图片或其他格式。
使用CAD绘制立体图形
1、初始设置:在CAD中,首先需要找到带齿轮图标的下拉三角,选择“三维建模”作为工作空间设置。
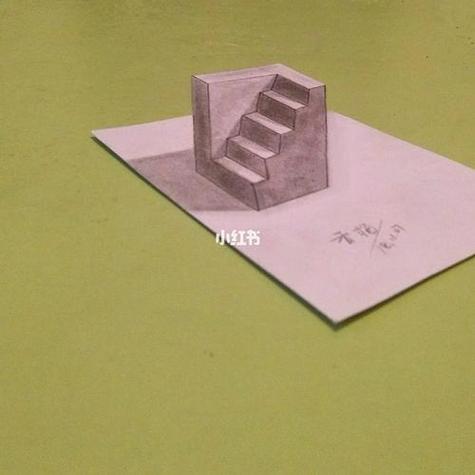
2、选择坐标系:单击视图按钮,显示视图管理面板,选择东北等轴测作为坐标系。
3、绘制平面图形:使用多边形工具或其他绘图工具,先绘制出平面图形(如正六边形)。
4、拉伸为体:使用拉伸工具,选中平面图形,并往上拉动鼠标,将其拉伸为立体图形。
5、渲染:单击渲染标签下的渲染按钮,对立体图形进行渲染,使其更加逼真。
6、保存:完成绘制和渲染后,可以保存为CAD文件或其他格式的图片文件。
注意事项
在使用任何软件绘制立体图形时,都需要注意图形的比例、透视关系和光影效果,以确保最终效果真实且美观。
不同的软件可能有不同的操作方法和快捷键,建议参考官方教程或在线资源以获取更详细的指导。
FAQs
Q1: Visio中如何快速绘制立方体?
A1: 在Visio中,可以通过选择“更多形状”“常规”“具有透视效果的块”,然后拖拽到画布上,并通过调整三维旋转和阴影效果来快速绘制立方体。
Q2: 在PPT中如何为插入的形状添加阴影以增强立体感?
A2: 在PPT中,选中插入的形状后,在“格式”选项卡中选择“阴影”,然后选择一种透视效果的阴影样式,并调整相关参数即可增强形状的立体感。