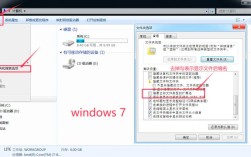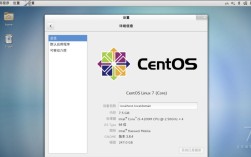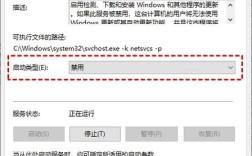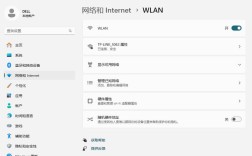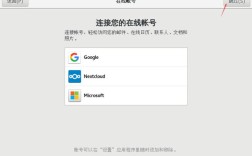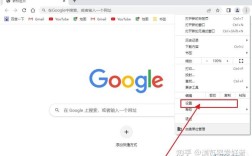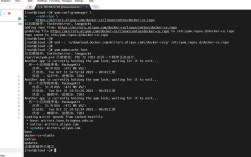如何关闭Windows 10自动更新
Windows 10的自动更新功能虽然有助于保持系统安全和最新,但有时用户可能希望手动控制更新过程,本文将详细介绍如何彻底关闭Windows 10的自动更新功能。

二、通过服务设置禁用Windows Update
1、打开服务管理器:按下键盘上的Win + R 组合键,输入services.msc,然后按回车键,这将打开服务管理器。
2、找到Windows Update服务:在服务列表中,向下滚动找到Windows Update 服务。
3、停止并禁用服务:
右键点击Windows Update,选择属性。
在属性窗口中,点击停止 按钮以停止该服务。

在启动类型下拉菜单中,选择禁用。
切换到恢复 选项卡,将所有失败操作设置为无操作。
点击应用,然后点击确定。
通过组策略编辑器禁用自动更新
1、打开组策略编辑器:按下Win + R 组合键,输入gpedit.msc,然后按回车键。
2、导航到配置自动更新:在左侧菜单栏中,依次展开计算机配置 > 管理模板 > Windows组件 > Windows更新。
3、禁用配置自动更新:
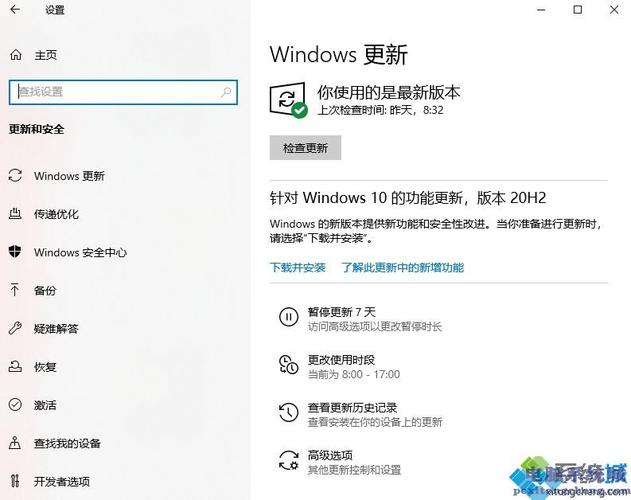
双击右侧的配置自动更新 选项。
在弹出的窗口中,选择已禁用,然后点击应用 和确定。
4、删除使用所有Windows更新功能的访问权限:
在右侧找到并双击删除使用所有Windows更新功能的访问权限。
设置为已启用,然后点击应用 和确定。
通过任务计划程序禁用自动更新
1、打开任务计划程序:按下Win + R 组合键,输入taskschd.msc,然后按回车键。
2、找到WindowsUpdate任务:在任务计划程序库中,依次展开任务计划程序库 > Microsoft > Windows > WindowsUpdate。
3、禁用相关任务:将显示的项目全部设置为禁用。
通过注册表编辑器禁用自动更新
1、打开注册表编辑器:按下Win + R 组合键,输入regedit,然后按回车键。
2、定位到UsoSvc项:导航到以下路径:HKEY_LOCAL_MACHINE\SYSTEM\CurrentControlSet\Services\UsoSvc。
3、修改Start值:
在右侧找到名为Start 的DWORD(32位)值。
双击Start,将其数值数据改为4(十六进制)。
点击确定。
4、修改FailureActions键:
在右侧找到FailureActions。
双击FailureActions,将二进制数据中的0010 和0018 行的左起第5个数值由01 改为00。
点击确定。
通过网络连接设为计费模式
1、打开网络设置:点击开始菜单,选择设置,然后点击网络和互联网。
2、设置网络为计费连接:在状态页面中找到当前使用的网络适配器,点击它,然后在弹出的页面中将网络设为计费连接。
通过第三方工具禁用自动更新
如果上述方法过于复杂,可以考虑使用第三方工具如Windows Update Blocker等来一键禁用Windows Update。
关闭Windows 10的自动更新可以通过多种方法实现,包括服务设置、组策略、任务计划、注册表以及网络设置等,每种方法都有其优缺点,用户可以根据自己的需求选择合适的方法,需要注意的是,关闭自动更新可能会带来安全风险,建议用户定期手动检查并安装必要的系统更新。
常见问题解答(FAQs)
1、关闭Windows Update是否会影响系统安全?
回答:是的,关闭Windows Update可能会使您的系统更容易受到安全威胁,因为您将无法及时接收到最新的安全补丁,建议定期手动检查并安装更新。
2、如果我想临时暂停更新而不是永久关闭,该怎么办?
回答:您可以在Windows设置中进入“更新和安全” > “高级选项”,选择暂停更新,最长可以暂停35天,达到限制后需先获取新的更新,然后才能再次暂停。