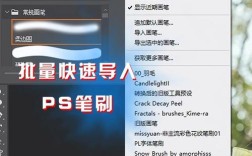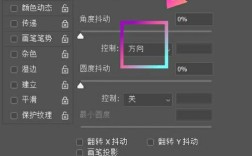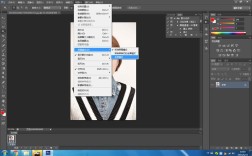在Photoshop中抠章是一项常见但需要一定技巧的任务,尤其是对于初学者来说,下面将详细介绍如何在Photoshop中抠章,并提供一些常见问题的解答。
使用Photoshop抠章的方法
方法一:使用“魔棒工具”和“选择并遮住”功能
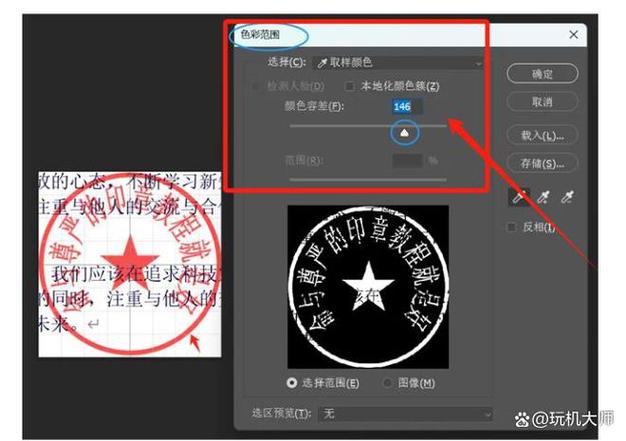
1、打开图片:在Photoshop中选择“文件”>“打开”,导入需要抠章的图片。
2、选择魔棒工具:在工具栏中选择“魔棒工具”(快捷键W)。
3、选中红色区域:用“魔棒工具”在印章的红色区域上单击,快速选中颜色相似的区域,为了更精细地抠出章,可以调整工具的容差值,使选择的范围更符合印章的边缘。
4、使用选择并遮住:点击上方的“选择并遮住”(Select and Mask)按钮,进入选择并遮住工作区,可以精细调整选区的边缘,如调整羽化值和平滑度,让选区的边缘看起来更加自然。
5、复制图层:完成选区调整后,按Ctrl + J,将选中的印章区域复制到新的图层中。
6、放置到新背景:打开另一张目标图片,同样在Photoshop中选择“文件”>“打开”,导入需要放置印章的图片,选择抠出的印章图层,按Ctrl+A全选和Ctrl+C复制,切换到目标图片,按Ctrl + V粘贴,调整印章的位置和大小,让其与背景图协调。
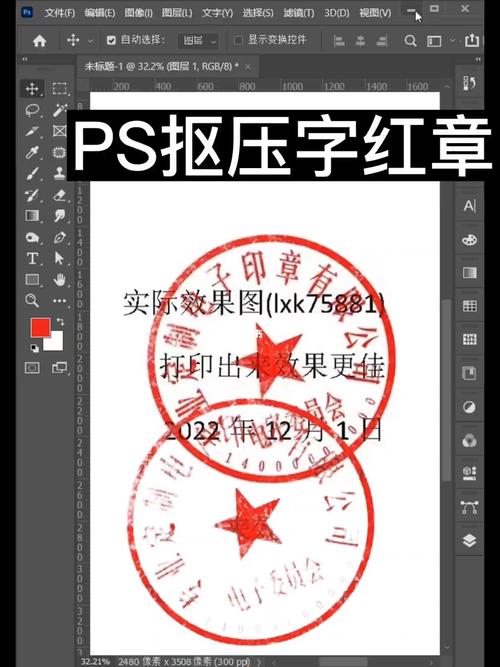
7、调整图层属性:在印章图层中,调整“不透明度”和“图层混合模式”(正片叠底”),以便让印章更自然地融入目标图片。
8、保存图片:最后选择“文件”>“导出”>“存储为Web所用格式”,保存合成后的图片。
方法二:使用“色彩范围”功能
1、打开图片并复制图层:在Photoshop中打开需要抠章的图片,并按Ctrl+J复制一个图层作为备用。
2、选择色彩范围:菜单栏中选择“选择”>“色彩范围”,用吸管工具吸取印章红色部分,如果第一次选取不够,可以再次单击右边的“+”吸管,增加红色范围,边吸取边看中间的预览,直到合适为止。
3、反向选择并复制:菜单栏中选择“选择”>“反向”,这样就选中了红色印章,按住Ctrl+J复制图层,出现图层2,然后把其他图层都隐藏或者删除掉,剩下的就是纯色的印章了。

4、保存图片:将抠好的印章保存为PNG图片格式,以便日后使用。
常见问题解答(FAQs)
问题1:为什么抠出的印章边缘不清晰?
答:抠出的印章边缘不清晰可能是由于选区不够精细或羽化值设置不当导致的,在使用“魔棒工具”或“色彩范围”功能时,可以尝试调整容差值或多次吸取颜色来优化选区,在使用“选择并遮住”功能时,可以适当调整羽化值和平滑度来使边缘更加清晰。
问题2:如何将抠出的印章自然地融入新背景?
答:将抠出的印章自然地融入新背景需要注意以下几点:确保印章的颜色与新背景的颜色协调;可以调整印章图层的“不透明度”和“图层混合模式”(如“正片叠底”等),以便让印章与背景更好地融合;如果需要,还可以对印章进行轻微的旋转或缩放,以使其在新背景中看起来更加自然。
使用Photoshop抠章可以通过多种方法实现,包括使用“魔棒工具”、“色彩范围”以及“选择并遮住”等功能,在操作过程中,耐心调整选区和图层属性是确保抠图效果的关键,了解并掌握这些技巧也可以大大提高抠图的效率和质量。